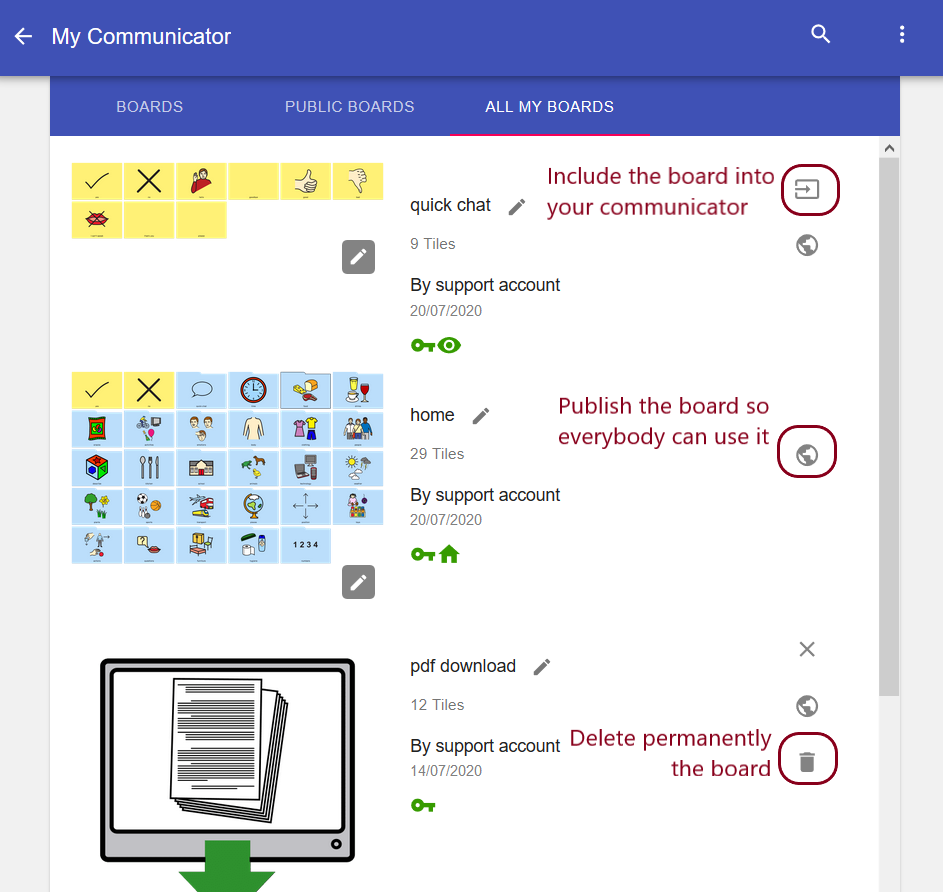Помощ за Cboard
Съдържание
Какво е Cboard?
Cboard е безплатно уеб приложение за деца и възрастни с речеви и езикови нарушения, улесняващо комуникацията със снимки и преобразуване на текст в реч.
Регистрация и влизане
Как да се регистрирам в Cboard?
За да се регистрирате в Cboard, започнете, като следвате стъпките на страницата за добре дошли, където ще намерите възможности за избор на опция за вход.
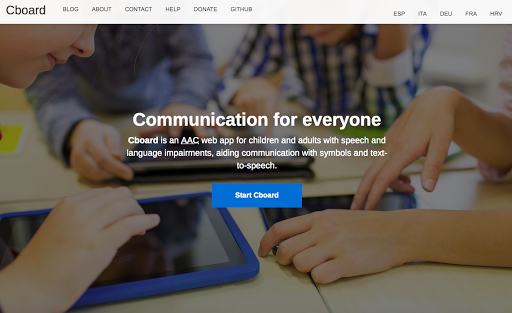
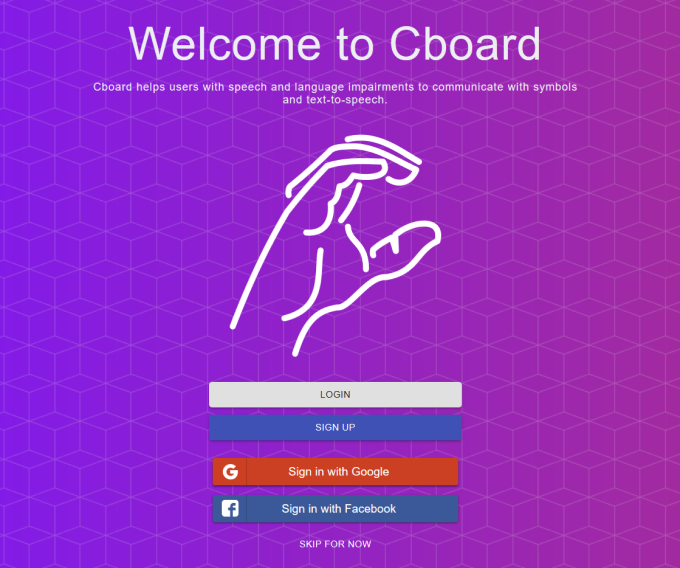
Ако сте нов потребител, натиснете РЕГИСТРАЦИЯ и ще се появи кратък формуляр за попълване на основна информация, за да създадете своя акаунт.
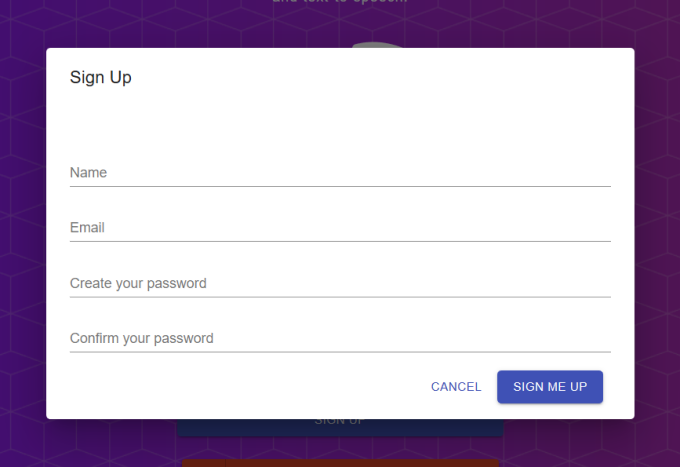
Щом сте попълнили тази информация, в картък срок ще получите имейл с връзка, която да следвате, за да потвърдите акаунта си.
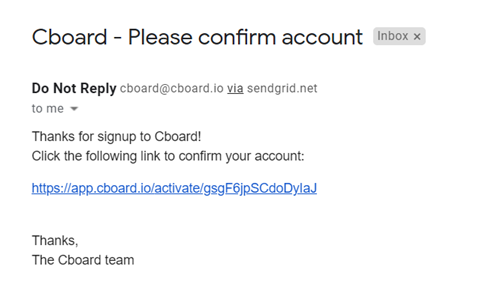
Тази информация се съхранява от компанията, за да се ползва само в подкрепа на използването на Cboard и предлагането на помощ при необходимост. Не се споделя с други организации (вижте Детайли за поверителност).
След като потвърдите акаунта си, ще имате достъп до Cboard и ще получите друг имейл, който потвърждава, че успешно сте потвърдили акаунта си.
Мога ли да се регистрирам, използвайки акаунтите си в социалните медии?
Да! На страницата за вход ще ви бъде дадена възможност да се регистрирате с вашия акаунт в Google или Facebook, ако искате да го направите. Също така, можете да се регистрирате с имейл адрес.
Как да вляза в Cboard, след като вече съм регистриран потребител?
За да влезете в Cboard, следвайте първата стъпка, използвана за регистрация, но вместо да изберете РЕГИСТРАЦИЯ на началния екран, изберете ВХОД. След това ще бъдете помолени да предоставите имейла, с който първоначално сте се регистрирали, и паролата, която сте настроили.
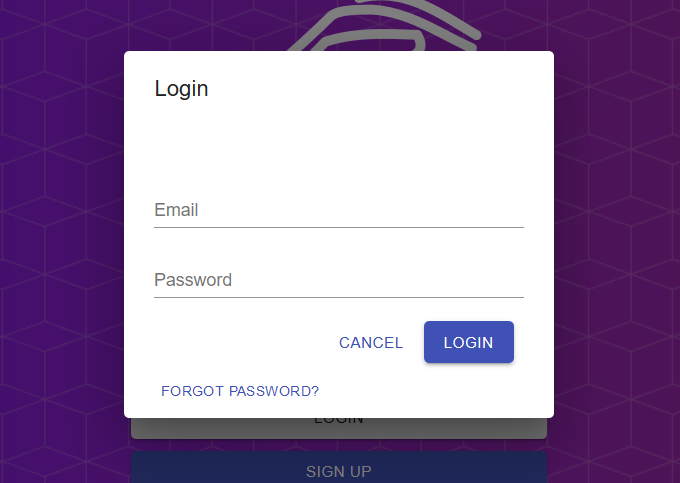
Какви са различните опции за конфигуриране на Cboard?
След като влезете в Cboard, можете да получите достъп до различни опции за конфигуриране и разработване на комуникационно табло, предоставени, когато Cboard е в отключен режим. Вижте списъка с всички ключови опции по-долу:
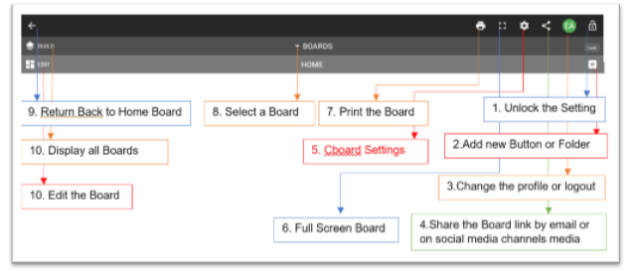
Как да изляза?
Можете да излезете, като изберете иконата за настройки, след което опцията ще се появи в червено. Също така, можете да изберете символа за заключване в десния ъгъл. Натиснете го три пъти и след като отключите екрана ще се появи червената лента. От нея изберете иконата вляво от ключалката (вашата снимка, ако имате такава) и опцията за влизане out ще се появи в червено.
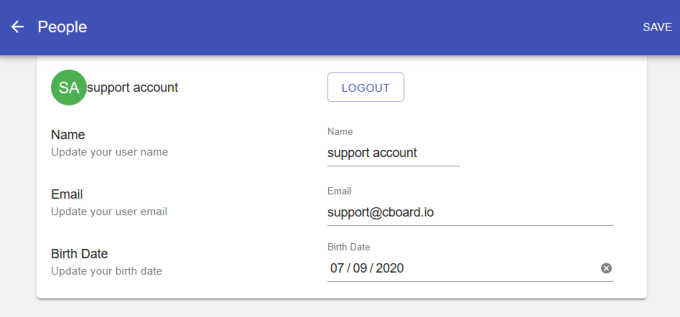
Каква е разликата между регистриран и нерегистриран потребител?
Регистрираните потребители могат да персонализират своите табла, а направените промени ще бъдат запазени в акаунта им, така че когато влязат отново, да могат да използват своите персонализирани табла. Нерегистрираният потребител няма да може безопасно да запазва промените. Препоръчваме ви да се регистрирате, за всеки случай, така че промените ви гарантирано да бъдат запазени.
Как да актуализирам потребителската си информация?
За да актуализирате потребителската си информация, следвайте същите стъпки, които бихте предприели, ако се опитвате да излезете. Изберете символа за заключване в горния десен ъгъл на таблото - три натискания или докосвания. След като отключите екрана, изберете иконата вляво от ключалката (инициали на потребителско име, снимка) и тогава ще можете да редактирате потребителската си информация .
Как да анулирам паролата си?
За да нулирате паролата си, моля, изпратете имейл на support@cboard.io и ние ще се свържем с вас.
Цена
Колко струва Cboard?
Cboard е напълно безплатен.
Характеристики
Какви устройства и операционни системи се поддържат?
Cboard се предлага за онлайн употреба на голямо разнообразие от устройства, включително настолни компютри, таблети и мобилни телефони, използващи операционни системи Mac, Windows и Android. Най-добър изглед има в браузъри като Chrome, Firefox, Edge и Safari, а приложението за Android се предлага от Google Play.
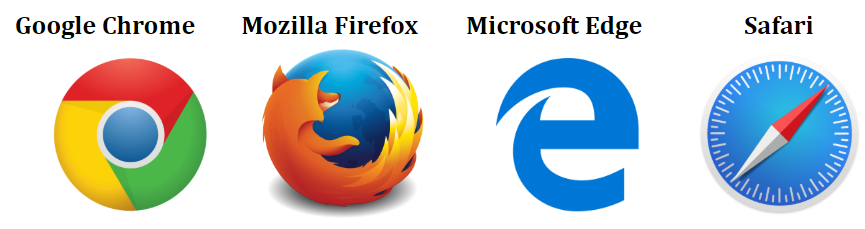
Тъй като Cboard е уеб базирано приложение, той ще реагира на настройките, предоставени от отделните браузъри. Това може да означава, че имате различни резултати от настройките, предоставени от Cboard. Например, можете да откриете, че има различни опции за говор, които се предлагат.
Също така, не забравяйте, че в зависимост от размера на екрана на компютъра, таблета или телефона, до определена степен, можете да използвате опциите за увеличаване или мащабиране на браузъра.
Моля, попитайте Cboard за използването на режим с висок контраст за хора със зрителни натушения, тъй като опциите, базирани на браузъра, не са полезни при използването на този тип уеб приложения.
Кои езици се поддържат от Cboard?
Cboard се предлага с поддръжка за 33 езика. За да изберете различен език, отидете на НАСТРОЙКИ - изберете ЕЗИК и ще се появят наличните езици. Направете избор и до езика ще се появи „отметка“.
Може ли Cboard да прочете моето съобщение на глас?
Да, Cboard използва опцията за възпроизвеждане на синтетична реч, налична на вашето устройство, за да прочете отделните надписи, намиращи се под всеки символ, когато те биват добавени към полето за извеждане на съобщения. Можете да изберете цяло съобщение и то също ще бъде прочетено на глас. Ако към символ е добавен персонализиран запис на звук, дума или фраза (инструкции в Говор(ене) - Запис на глас), ще чуете този запис вместо синтезирания глас. Това може да бъде много полезно, когато преводът не е наличен на даден език, необходим е детски глас или акцентът е неприемлив. Моля, уверете се, че е предоставен уеб достъп до вашия микрофон.
Възможности на изговора
За да настроите възможностите за изговор, отидете в НАСТРОЙКИ и под категория ЕЗИК е категорията РЕЧ. Когато изберете ГОВОР, ще можете да редактирате височината и темпото на речта на Cboard.
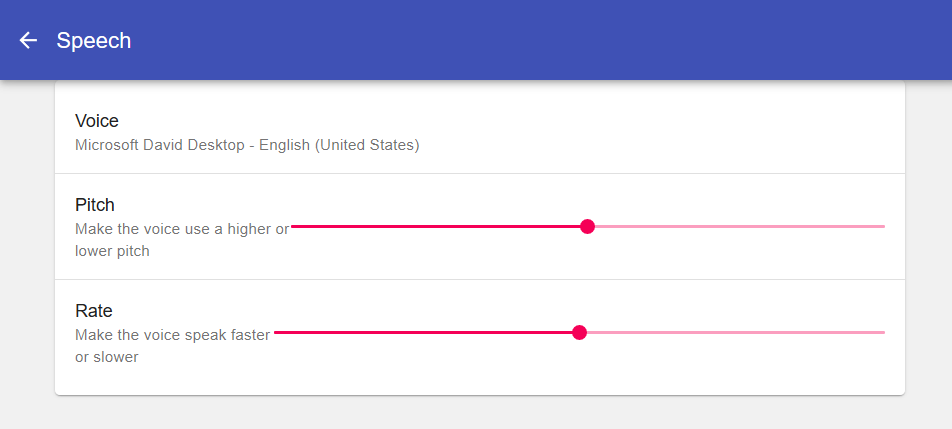
Експортиране и импортиране
И двете опции за експортиране са в рамките на НАСТРОЙКИ в категорията СИСТЕМА, под Език и Реч. Категория ИМПОРТИРАНЕ ще ви даде възможност да качите OpenBoard или PDF файл. Категория ИМПОРТИРАНЕ ще отвори запазените ви файлове, след като изберете ВЪЗСТАНОВЯВАНЕ.
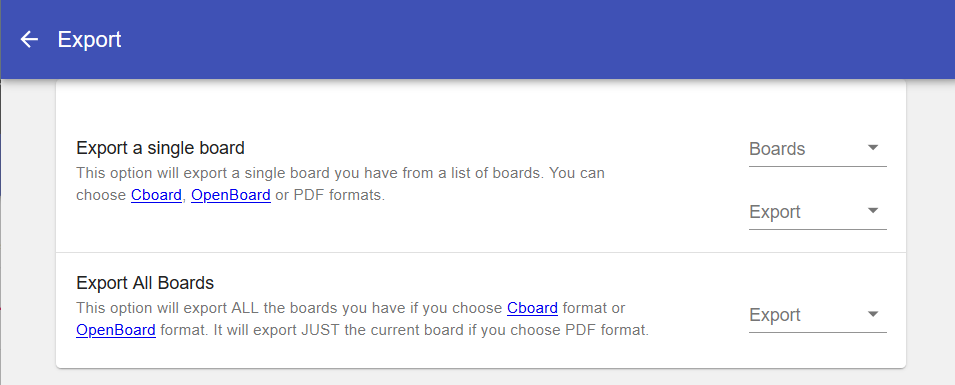
Възможности за показване
Настройките на дисплея могат да бъдат редактирани от НАСТРОЙКИ, в категорията СИСТЕМА. Опция Дисплей се намира точно под Експортиране и Импортиране. Ако изберете ДИСПЛЕЙ, можете да промените размера на потребителския интерфейс, както и размера на шрифта на приложението, избирайки размер, който искате. Червената точка трябва да е под размера, който искате да изберете.
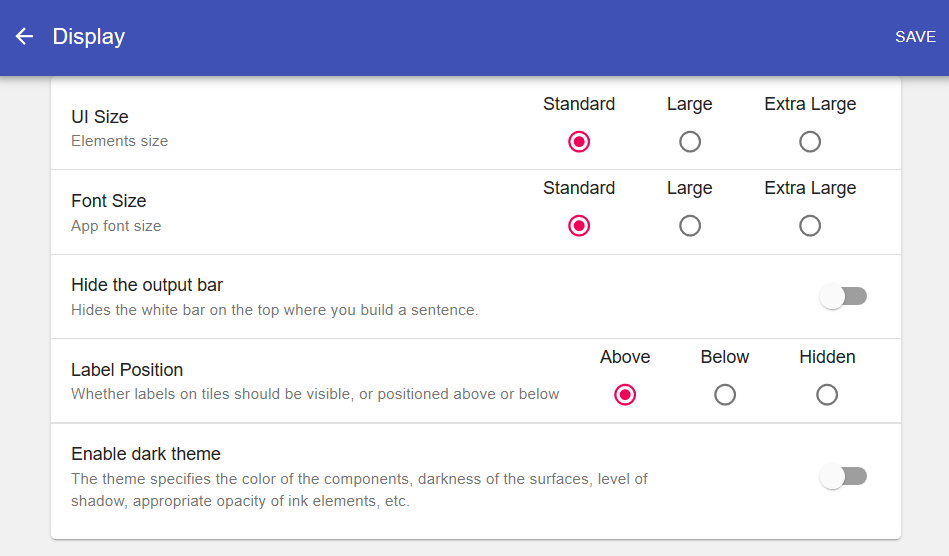
Мога ли да променя някакви настройки за навигация?
Използвайте раздел НАВИГАЦИЯ, за да редактирате и улесните начина, който използвате, за да се движите из Cboard и да изтривате символи в полето за съобщения. Навигацията в края на категория СИСТЕМА в НАСТРОЙКИ ви позволява да имате по-голям бутон „назад“, който е по-лесен за избиране. Също така, е възможно да позволите бутон за изтриване (‘x’) да се появи над всеки символ, докато са представени в полето за съобщения. Това може да улесни изтриването на символи в едно изречение. Но имайте предвид потребителските нужди, тъй като това може да обърка някои хора.
Навигация през интерфейса
За да редактирате и улесните навигацията през Cboard, изберете НАВИГАЦИЯ, последният елемент от менюто в СИСТЕМА (всичко в Настройки) ви позволява да добавите определени подробности, за да улесните използването на таблото. Първата опция в Навигацията позволява по-голям бутон „назад“, който е по-лесен за избор поради размера. Вторият добавя бутон „x“, за да улесни изтриването на символи, а третият улеснява отключването, като изисква само едно натискане за отключване на настройките.
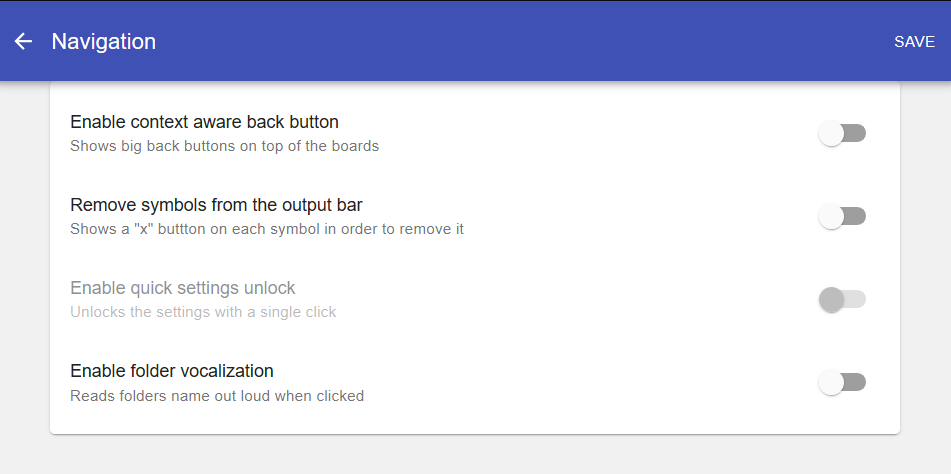
Настройки
Как да вляза в настройките на Cboard?
След като влезете в Cboard, ще се отвори началната страница.
За да получите достъп до НАСТРОЙКИ, изберете и натиснете три пъти малката ключалка от дясната страна, под стрелката. След като направите това, под черната начална лента ще се появи сива, а бутонът „настройки“ ще се появи директно вляво от ключалката на началната черна лентата, вторият отдясно.
Как да принтирам моето табло в Cboard?
За да принтирате таблото си, натиснете логото на принтера от лявата страна на черната начална лента, след като отключите началната страницата. Adobe Portable документ (.pdf) ще бъде изтеглен във вашето устройство.
Как да видя Cboard на цял екран?
За да видите Cboard на цял екран, отключете екрана, като натиснете символа за заключване от дясната страна, а след това на най-горния ред (черната лента) натиснете вторият символ отляво, който изглежда като правоъгълник, той разширява екрана.
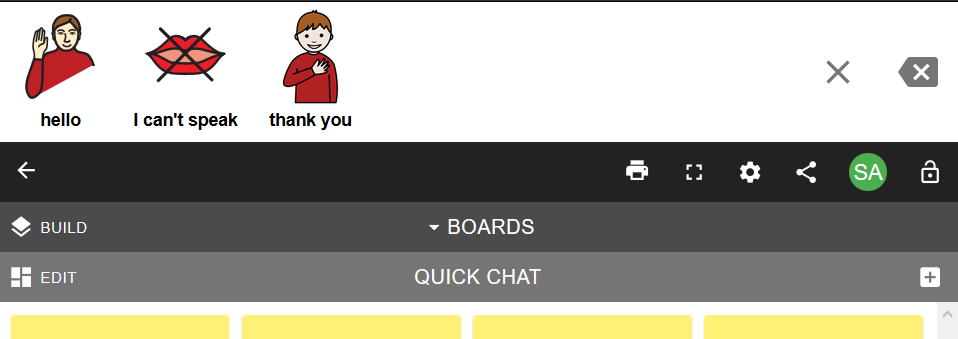
Как да споделя табло?
За да споделите табло, отключете екрана, като натиснете символа за заключване от дясната страна, след това на най-горния ред (черната лента), натискането на третият символ отдясно ви дава възможност да споделите дъската си на всеки имейл, Facebook, Twitter или да копирате връзката, за да я изпратите на някого.
Как да споделя фраза или изказване?
За да споделите фраза или изказване, само при първия път, отключете екрана и отидете в Настройки > Навигация и бутони > и включете опция “Покажи бутон за споделяне на фраза”.

Съставете фраза. След това натиснете иконата за споделяне, която се появява от дясно на лентата за възпроиводство на съобщения. Изберете социална мрежа, в която искате да споделите тази фраза. Би трябвало да се отвори един диалогов прозорец с фразата в полето за текст. Натиснете бутона за изпращане, за да я споделите. Ако искате да копирате фразата, натиснете бутона за споделяне и след това опцията за “копиране”. На вашия екран би трябвало да се покаже известие със съобщение за успешно изпълнение.
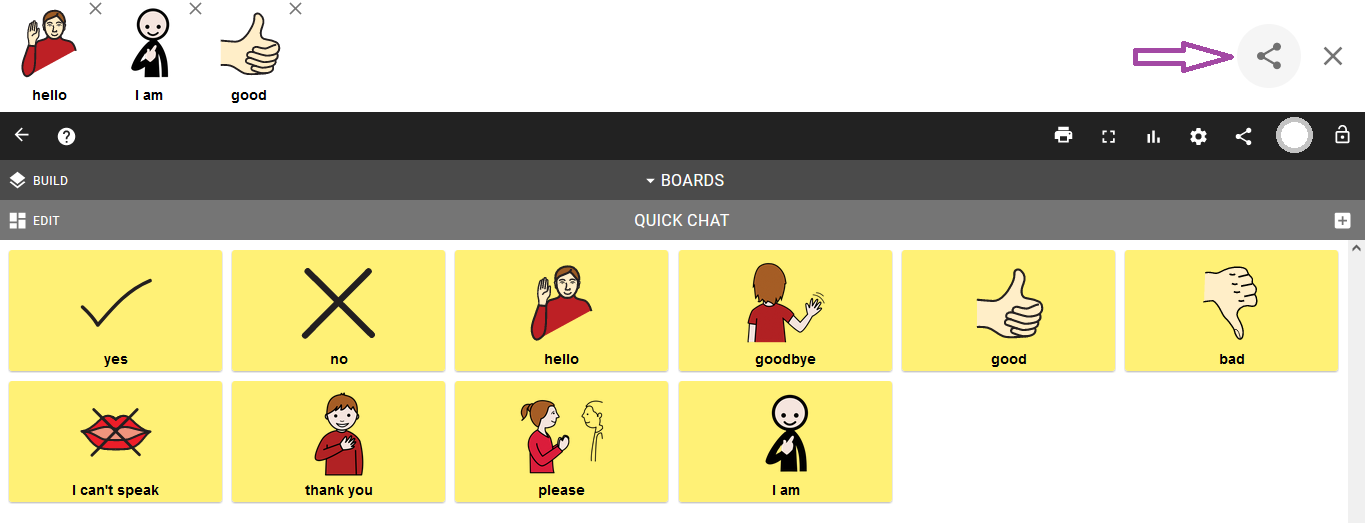
Говор
Как да добавя персонално записани съобщения към символи в Cboard?
-
Отидете до таблото, което искате да използвате.
-
Отключете таблото, като използвате ключалката от дясната страна.
-
Изберете бутона РЕДАКТИРАНЕ отляво.
-
Изберете клетката или плочката със символ, към която искате да добавите запис на глас. След като изберете плочката или поредица от плочки, във всяка ще се появи синя отметка и те ще бъдат маркирани.
-
Изберете иконата МОЛИВ в най-дясната страна на светлосинята лента.
-
След като плочката се отвори, ви се дава възможност да използвате диктофон, за да добавите звук, дума или фраза и т.н.
-
Добавете надписа за вокализацията
-
Накрая изберете символа на микрофона и запишете, можете да записвате няколко пъти и да го възпроизвеждате, преди да го запазите на таблото.
Ако сте избрали няколко символа, използвайте НАПРЕД / СЛЕДВАЩ, за да преминете към следващия символ и да повторите процеса.
Как да превключа към различен глас?
За да нагласите възможностите за реч /глас, отидете в настройки и под категория ЕЗИК се намира категория РЕЧ. Избирайки РЕЧ, ще можете да редактирате височината и темпото на речта в Cboard. Също така, можете да запишете вашия собствен глас за символи като следвате стъпките в отговора на въпроса “Как да добавя персонално записан глас към символи в Cboard?”
Как да променя начина, по който звучи един глас?
За да нагласите възможностите за реч/глас/звук, отидете в НАСТРОЙКИ и под категория ЕЗИК изберете категория РЕЧ. Тогава ще имате възможност да редактирате височинта и темпото на речта в Cboard.
Редактиране на табло
Как да създам празно табло?
Празното табло в Cboard е еквивалентно на папка.
Ако искате да създадете ново или празно табло, е непбходимо да създадете нова папка, а това ще създаде ново табло в мястото за съхранение на Cboard (което можете да видите, в режим на редактиране, когато отидете на ТАБЛА в средната лента).
Новото празно табло ще бъде готово за редактиране веднага и може да бъде настроено за основно табло (като се изпозлва бутона за изграждане), което означава, че то ще бъде първото табло, което ще видите следващия път, когато отворите Cboard.
За да създадете нова папка, започнете с отключване на екрана, натискайки бутона за отключване от дясната страна. Щом отключите екрана, за да ДОБАВИте ПЛОЧКА, изберете символа плюс (+) от дясната страна. Тогава ще ви бъде дадена възможност да добавите Плочка / БУТОН, което е първата и автоматична опция, или ПАПКА. Последното действие (избор ПАПКА), създава НОВО ТАБЛО, в което можете да добавяте още плочки или папки.
Щом наименувате папката, можете да качите изображение по подобен начин на направата на плочка с настройка за цвят и надпис. Новата папка автоматично ще се свърже с таблото над нея (ако включва редица от плочки). То ще се появява във вашия списък с табла като празно табло до момента, в които не го запълните със символи и надписи.
Как да персонализирам вече съществуващо в Cboard табло?
За да персонализирате вече съществуващо табло, изберете КЛЮЧАЛКАТА в горния десен ъгъл в лентата над таблото (под стрелката с плюс). След като направите това, под началната черна лента ще се появи друга и там ще наметите малка квадратна инока (РЕДАКТИРАНЕ) от лявата страна, която е за добавяне на плочка или клетка. Щом квадратчето е избрано, сивата лента би трябвало да стане синя, а от дясната страна ще видите малък кош за боклук и молив.
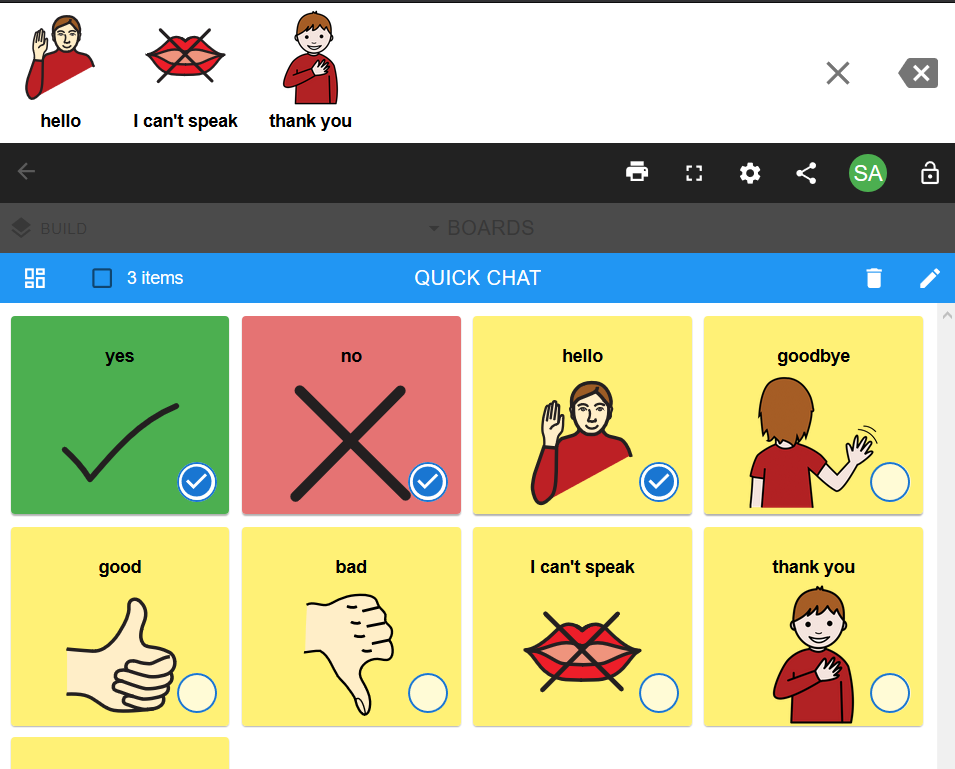
За да персонализирате таблото изберете молива, след което ще ви бъде дадена възможност да променяте надписа, да качвате изображения или да добавите вокализация.
Мога ли да използвам мои собствени снимки, когато редактирам табло?
Да, можете да изпозлвате ващи собствени снимки, когато редактирате табло. За да изпозлвате ваши собствени снимки, можете да качите изображението, когато създавате нова плочка (като изберете ЗНАКЪТ ПЛЮС (+) от сивата лента след отключване на страницата). Също така, можете да редактирате вече съществуваща плочка с ваша собствена снимка.
Мога ли да променя подреждането на елементите в едно табло?
Да! Когато редактирате табло, отключете екрана като изпозлвате символа с КЛЮЧАЛКАта. След това изберете квадратната икона РЕДАКТИРАЙ от лявата страна (под икона ИЗГРАЖДАНЕ). Тогава можете да привлачвате пиктограмата/символа или папката до където желаете, за да я позиционирате в същото табло.
Как да избера множество елементи за редактиране?
По същия начин, по който променяте подредбата на елементите в таблото, но вместо да направите избор и да привлачвате, изберете кръгчето вътре в квадрата на пиктограмата/символа. За да редактирате множество символи, можете да изберете повече от един. След като направите това, натиснете иконата МОЛИВ от дясната страна и това ще ви позволи да редактирате избраните елементи.
Как мога да намеря нови символи, когато редактирам плочка?
Изберете квадратната икона РЕДАКТИРАНЕ от лявата страна лентата на таблото и изберете пиктограма/символ, която или който искате да промените. Изберете я и щом в синьото кръгче има отметка, отидете до иконата с МОЛИВ в дясно. Избирайки молива, ще забележите, че там има икона с ЛУПА за търсене на символи. Когато опцията за търсене е активирана, в ленатата за редактиране ще видите БИБЛИОТЕКА ЗА ТЪРСЕНЕ НА СИМВОЛИ. Впишете понятието/ надписа / думата, което търсите и символите ще се появят. Веднъж щом сте избрали символ, автоматично ще се върнете към вашата страница за редактиране на ПЛОЧКА.
Мога ли да поставя плочките на таблото във фиксирани позиции?
По подразбиране, когато се създава ново табло, Cboard ще добави табла с подвижни позиции. Все пак, е възможно да трансформирате таблото във фиксирано табло. Те имат следните характеристики:
- Решетката няма да се промени при различни размери на екрана или ориентация на устройството.
- Броят на редовете и колоните може да се конфигурира.
- Плочките ще имат фиксирани позиции в мрежата.
За да конвертирате едно табло във фиксирано такова, просто редактирайте таблото и изключете опцията в работната лента, за да го направите фиксирано. Вашето табло ще промени изгледа си, а индикатори за редици и колони ще бъдат показани.
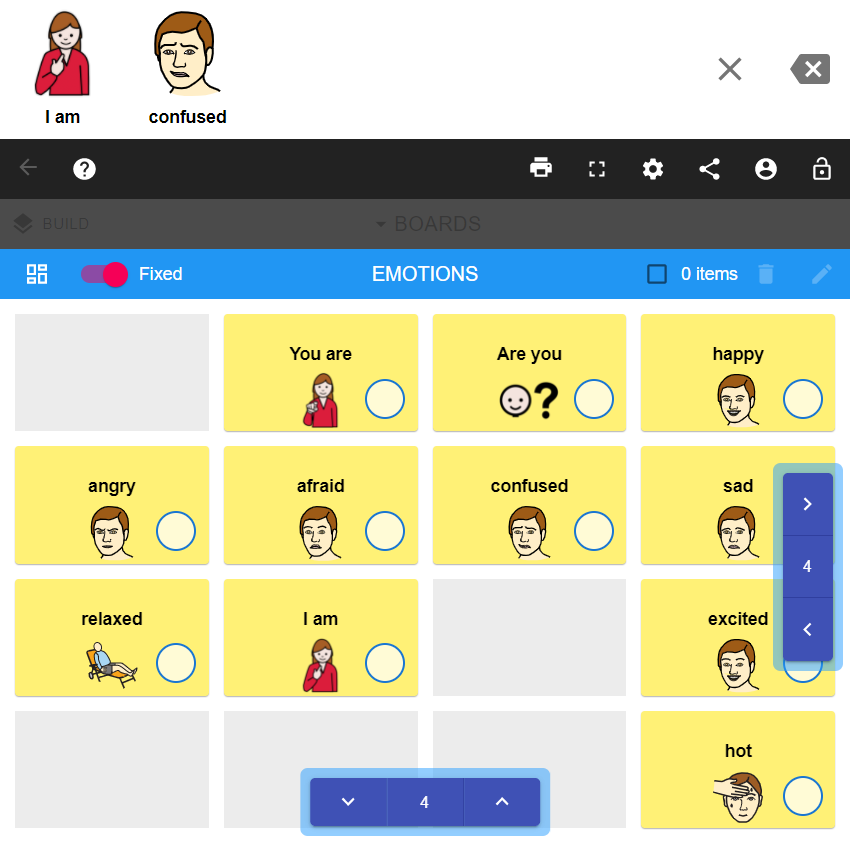
Как да настроя конкретен брой редици или колони в моето табло?
Първо, е нужно да трансформирате таблото във фиксирано табло (вижте предходната тема). В режим на редактиране, вашето табло ще показва индикатори за редици и колони. Можете да взаимодействате с тези контроли, за да увеличите или намалите броя на редиците и колоните, които искате.
Експортиране и импортиране
Как да експортирам таблото си в Cboard?
За да експортирате вашето табло в Cboard, отидете на НАСТРОЙКИ. Веднага щом отворите настройките опцията за ЕКСПОРТИРАНЕ ще се появи като насочена надолу стрелка, намираща се под Език и Реч.
Изберете ЕКСПОРТИРАНЕ и свалете вашето табло като изберете или OPENBOARD, или ЕКСПОРТИРАНЕ.
Как да импортирам табло в Cboard?
За да импортирате табло, следвайте стъпките, които използвахте за Експортиране. ИМПОРТИРАНЕ се намира под Експортиране, насочена нагоре стрелка с хоризонтална лента под нея.
Какъв файлов формат изпозлва Cboard за импортиране / експортиране?
За да Импортирате или Експортирате табла, имате две опции:
- Използвайте таблата с присъщия на Cboard формат файлове.
- Използвайте форматирани файлове OpenBoard. Научете повече за Open Board формата
Възможности за показване
Какво мога да променя на дисплея?
Настройките на дисплея могат да бъдат редактирани от НАСТРОЙКИ, в категорията СИСТЕМА. Опция Дисплей се намира под Експортиране и Импортиране. Ако изберете ДИСПЛЕЙ, можете да промените размера на потребителския интерфейс, както и размера на шрифта на приложението, избирайки размер, който искате. Червената точка трябва да е под размера, който искате да изберете.
Мога ли да променя размера на бутоните в Cboard?
Да! Можете да промените размера на Плочки и Бутони от НАСТРОЙКИ. В категория СИСТЕМА избрете ДИСПЛЕЙ и ще ви бъдат дадени три опции: Стандартен, Голям и Много голям. Вижте изображението по-долу:
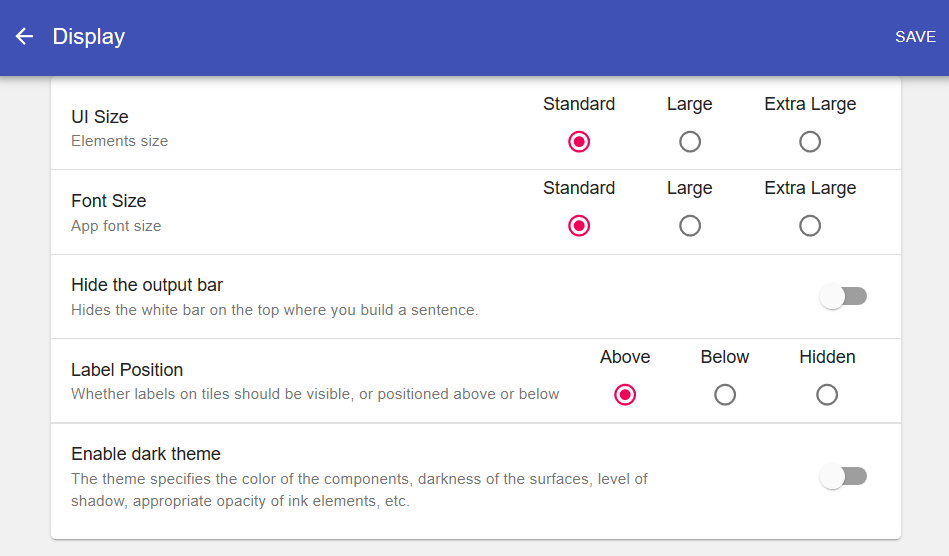
Скролване на екрана чрез големи бутони
Възможно е да скролвате едно табло нагоре и надолу, като изпозлвате два големи бутона, които могат да бъдат добавени от секцията с настройки. Това е особено полезно при потребители, използващи устройства с проследяване на поглед, тъй като бутоните позволяват таблото да се скролва без да е необходимо да се плъзга пръст по екрана. За да се активира тази опция, отидете в секцията за настройки и потърсете суитч “активиране на големи бутони за скролване”. Превключете суитча и запазете настройките. Вижте изображението по-долу:

След това би трябвало да видите два големи бутона най-отгоре и най-отдолу на таблото, ако е достатъчно голямо, както е показана на изображението по-долу:

Сканиране
Мога ли да използвам техниката на сканиране, за да имам достъп до символи?
Сканиране е, когато набора от обекти на избрана секция биват презентирани последователно през определен период от време, а потребителят прави избор индиректно, обикновено чрез достъп със суитч. Опцията за СКАНИТАНЕ в Cboard се намира и се активира от НАСТРОЙКИ и категория СИСТЕМА. Има различни настройки за сканиране. Нужно е първо да активиране настройките за сканиране като изберете АКТИВИРАЙ. След това можете да изберете време на отлагане (времето между подчертаването на отделните елементи показани на екрана), както и метода за това (или автоматично, или ръчно). Моля, имайте в предвид, че когато изпозлвате таблет или смарт телефон, е възможно той да има собствена вградена опция за сканиаране.
Създател на комуникатор
Какво е създател на комуникатор?
Създател на комуникатор е опция, която ви позволява да управлявате таблатас цел да ги копирате, изтривате, публикувате, да ги добавяте и премахвате. За да имате достъп до тази функция, е необходимо да отключите екрана и да натиснете върху бутон “Изграждане”. Ще видите нова страница, структуриране в три различни раздела (бутона): табла, публични табла и всички мои табла. Вижте изображението по-долу:
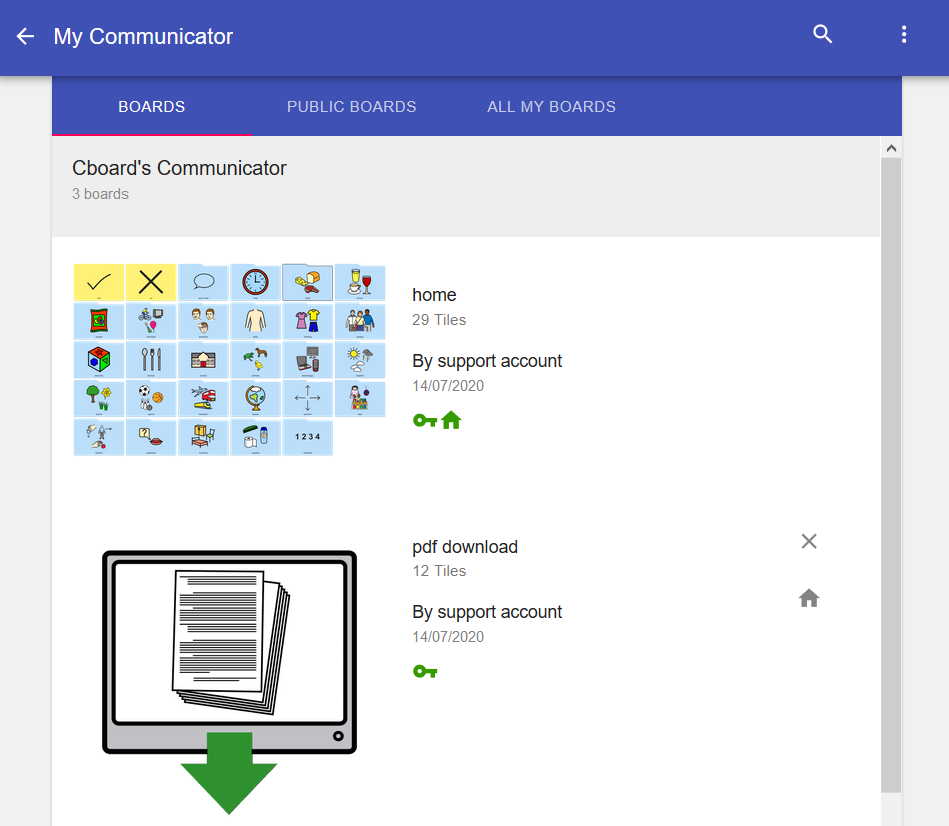
Табла в комуникатора
Раздела по подразбиране, които ще видите в създател на комуникатор, е раздел табла в комуникатор. Той ще показва всички табла включени във вашия комуникатор. Можете да правите промени във вашия комуникатор от следните активни бутони:
-
Премахване на табло от комуникатора: този бутон ще ви изведе от таблото на комуникатора, но НЯМА ДА изтрие таблото от базата данни и то все още ще е достъпно в раздел „Всички мои табла“.
-
Задаване на табло като основно (начално): този бутон ще определи таблото като първото табло, което ще се показва всеки път, когато влезете в Cboard.
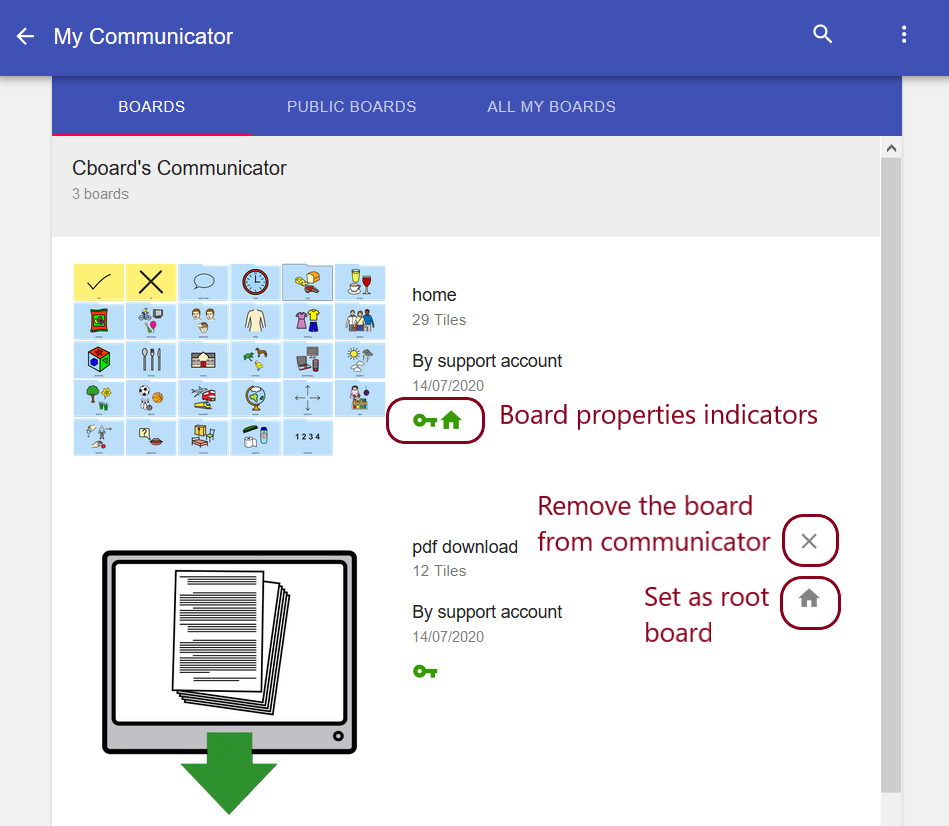
Публични табла
- Копиране на табло: този бутон ще създаде копие на таблото и ще го добави във вашия комуникатор. Тъй като това е копие на публичното табло, можете да фо редактирате както искате, без да засягате оригиналното публично табло.
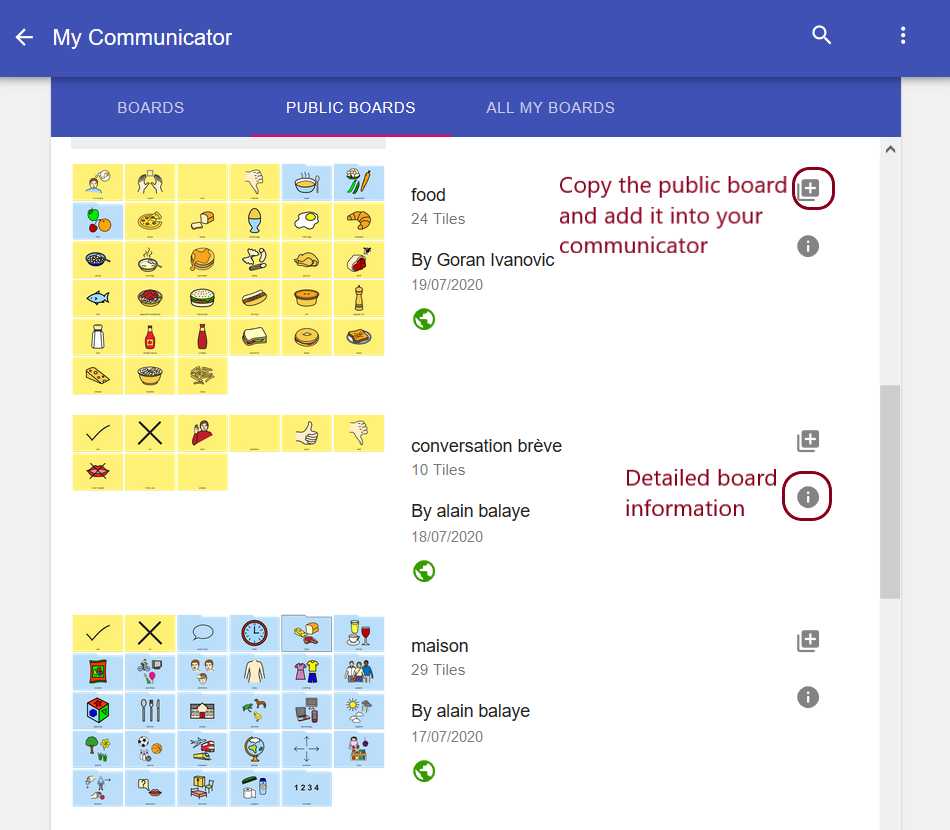
Всички мои табла
Моля, вземете в предвид, че САМО регистрирани потребители могат да получат достъп до функционалността на този раздел.
-
Премахване на табло от комуникатора: този бутон ще излезе от таблото на комуникатора, но НЯМА ДА изтрие таблото от базата данни и то все още ще е налично.
-
Добавете табло към комуникатора: този бутон ще включва (добавя) таблото към комуникатора.
-
Публикуване на табло: Това действие ще направи таблото публично и то ще се покаже в раздел публични табла. Всеки може да вижда таблото ви.
-
Непубликуване на борда: Това действие ще направи борда частен и няма да се показва в раздела обществени дъски. Никой не може да вижда таблото ви.
-
Изтриване на табло: Това действие ще изтрие таблото и то няма да може да бъде възстановено. Таблото ще бъде премахнато от базата данни.