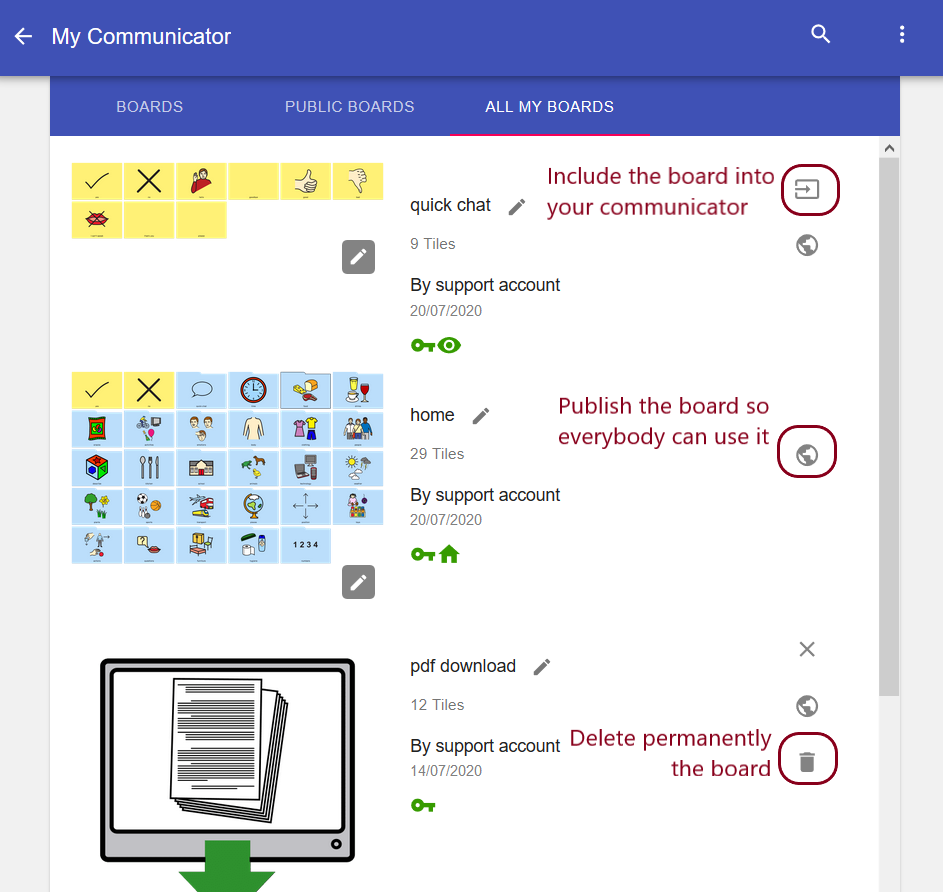Aide Cboard
Table des matières
- Qu’est-ce que le Cboard ?
- Inscription et connexion
- Comment puis-je m’inscrire à Cboard ?
- Puis-je m’inscrire en utilisant mes comptes de médias sociaux?
- Comment me connecter à Cboard une fois que je suis un utilisateur enregistré ?
- Comment puis-je me déconnecter ?
- Quelle est la différence entre un utilisateur enregistré et un utilisateur non enregistré ?
- Comment mettre à jour mes informations d’utilisateur ?
- Comment réinitialiser mon mot de passe ?
- Prix
- Caractéristiques
- Quels appareils et systèmes d’exploitation sont pris en charge ?
- Quelles langues sont supportées par Cboard ?
- Cboard peut-il lire mon message à voix haute ?
- Capacités de parole
- Exporter et importer
- Capacités d’affichage
- Puis-je modifier les paramètres de navigation ?
- Navigation à travers l’interface
- Paramètres
- Parlant
- Conseil de montage
- Comment créer un tableau vide ?
- Comment personnaliser un tableau existant dans Cboard ?
- Puis-je utiliser mes propres images lors de l’édition d’un tableau ?
- Puis-je modifier l’ordre des éléments dans un tableau ?
- Comment sélectionner plusieurs éléments à éditer ?
- Comment trouver de nouveaux symboles lorsque je modifie une vignette ?
- Puis-je placer des tuiles de plateau dans des positions fixes ?
- Comment définir un nombre spécifique de lignes et de colonnes dans mon tableau ?
- Exporter et importer
- Capacités d’affichage
- Balayage
- Constructeur de communicateurs
Qu’est-ce que le Cboard ?
Cboard est une application Web gratuite pour les enfants et les adultes ayant des troubles de la parole et du langage, facilitant la communication avec des images et la synthèse vocale.
Inscription et connexion
Comment puis-je m’inscrire à Cboard ?
Pour vous inscrire à Cboard, commencez par suivre les étapes de la page d’accueil où vous trouverez un choix de connexions.
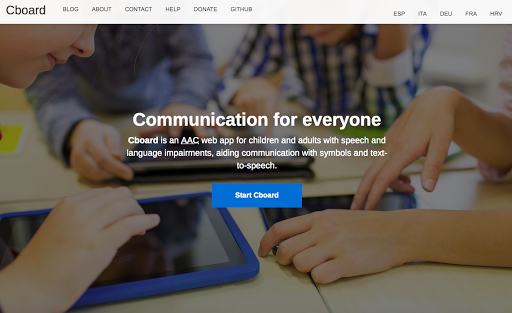
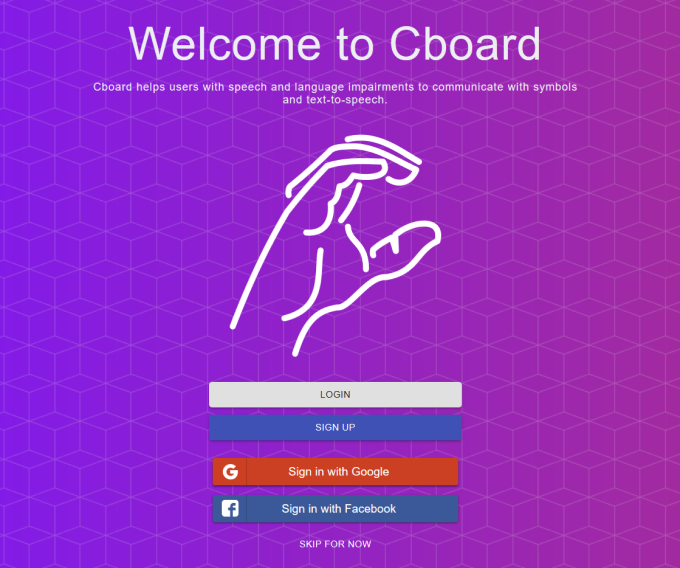
Si vous êtes un nouvel utilisateur, appuyez sur INSCRIVEZ-VOUS. Un court formulaire apparaîtra vous demandant des informations de base pour créer votre compte.
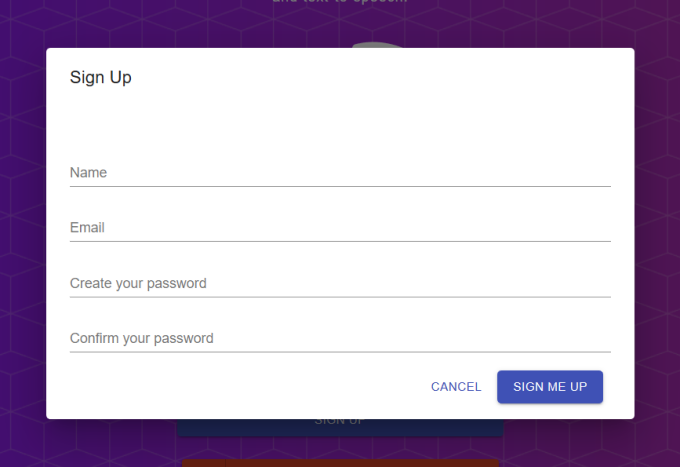
Une fois ces informations renseignées, vous recevrez un e-mail peu de temps après avec un lien à suivre pour confirmer votre compte.
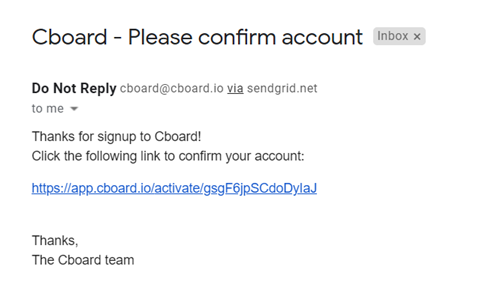
Ces informations sont uniquement détenues par la société pour soutenir l’utilisation de Cboard et offrir de l’aide en cas de besoin. Il n’est pas partagé avec d’autres organisations, (Voir Détails de la confidentialité).
Une fois votre compte validé, vous aurez accès à Cboard et vous recevrez un autre e-mail confirmant que votre compte a bien été vérifié.
Puis-je m’inscrire en utilisant mes comptes de médias sociaux?
Oui! Sur la page de connexion, vous aurez la possibilité de vous inscrire avec votre compte Google ou Facebook si vous le souhaitez. Vous pouvez également vous inscrire avec une adresse e-mail.
Comment me connecter à Cboard une fois que je suis un utilisateur enregistré?
Pour vous connecter à Cboard, vous suivez la première étape utilisée pour vous inscrire, mais au lieu de sélectionner INSCRIVEZ-VOUS sur l’écran d’accueil, sélectionnez LOGIN. Il vous sera ensuite demandé de fournir le courrier électronique avec lequel vous vous êtes inscrit initialement et le mot de passe que vous avez configuré.
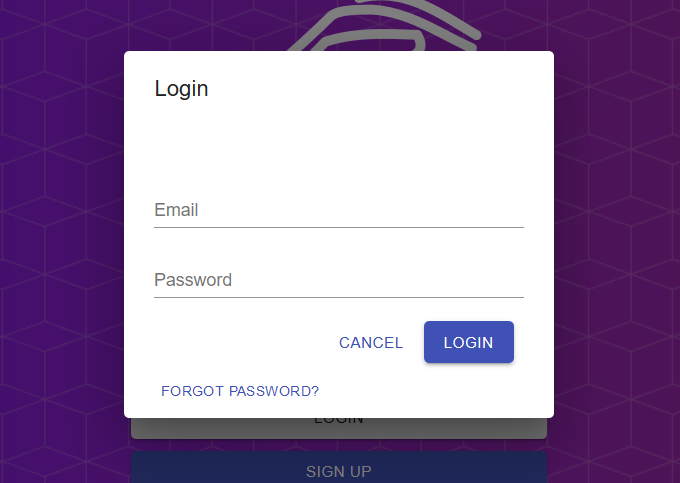
Quelles sont les différentes options pour configurer Cboard?
Une fois connecté à Cboard, vous pouvez accéder à différentes options pour configurer et développer la carte de communication fournie lorsque Cboard est en mode déverrouillé. Voir la liste de toutes les options clés ci-dessous:
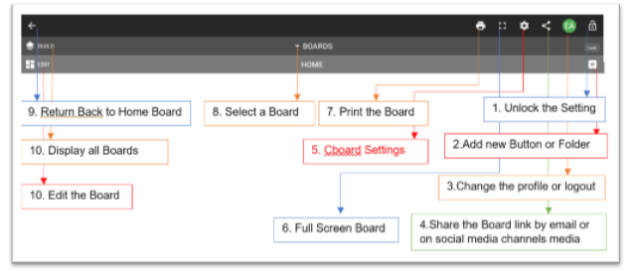
Comment puis-je me déconnecter?
Vous pouvez vous déconnecter en sélectionnant l’icône des paramètres. L’option apparaît en rouge. Vous pouvez également sélectionner le symbole de verrouillage dans le coin droit, cliquer trois fois et une fois que vous avez déverrouillé l’écran et que la barre rouge apparaît, sélectionnez l’icône située à gauche du verrou (votre image si vous en avez chargé une) et l’option de journalisation. out apparaîtra en rouge.
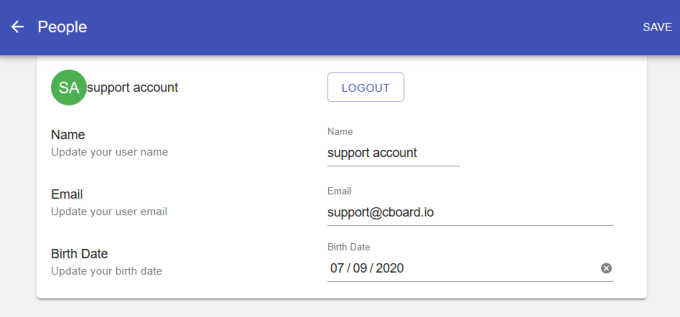
Quelle est la différence entre un utilisateur enregistré et un utilisateur non enregistré?
Un utilisateur enregistré peut personnaliser ses forums et les modifications apportées seront sauvegardées sur son compte afin que, lorsqu’ils se reconnectent, ils puissent utiliser leurs forums personnalisés. Un utilisateur non enregistré ne pourra pas enregistrer les modifications en toute sécurité. Nous vous recommandons de vous enregistrer au cas où, afin que vos modifications soient sauvegardées.
Comment mettre à jour mes informations d’utilisateur?
Pour mettre à jour vos informations utilisateur, suivez les mêmes étapes que si vous essayiez de vous déconnecter. Sélectionnez le symbole de verrouillage dans le coin supérieur droit du tableau - trois clics ou tapements, puis une fois que vous avez déverrouillé l’écran, sélectionnez l’icône située à gauche du verrou (initiales du nom d’utilisateur, photo), puis modifiez vos informations utilisateur. .
Comment réinitialiser mon mot de passe?
Pour réinitialiser votre mot de passe, envoyez un e-mail à support@cboard.io et nous vous contacterons.
Prix
Combien coûte Cboard?
Cboard est totalement gratuit.
Caractéristiques
Quels appareils et systèmes d’exploitation sont pris en charge?
Cboard est disponible en ligne sur une grande variété de périphériques, notamment des ordinateurs de bureau, des tablettes et des téléphones mobiles utilisant des systèmes d’exploitation Mac, Windows et Android. Il est optimisé pour les navigateurs tels que Chrome, Firefox, Edge et Safari, et une application Android est disponible sur Google Play.
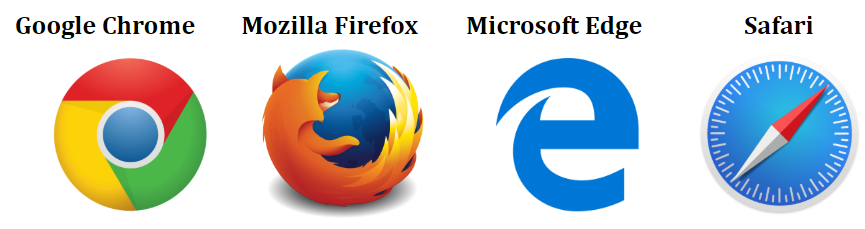
Cboard étant une application Web, il répondra aux paramètres fournis par les navigateurs individuels. Cela peut signifier que vous obtenez des résultats différents des paramètres fournis par Cboard. Par exemple, vous pouvez trouver différentes options de discours offertes.
N’oubliez pas que vous pouvez également utiliser le grossissement du navigateur ou le zoom dans une certaine mesure en fonction de la taille de l’écran de l’ordinateur, de la tablette ou du téléphone.
Veuillez interroger Cboard sur l’utilisation du mode contraste élevé pour les malvoyants, car les options basées sur un navigateur ne sont pas utiles lors de l’utilisation de ce type d’application Web.
Quelles langues sont supportées par Cboard?
Cboard prend en charge 33 langues. Pour sélectionner une autre langue, allez à PARAMÈTRES - sélectionnez LANGUE et celles disponibles apparaîtront. Faites votre choix et une coche apparaîtra à côté de la langue.
Cboard peut-il lire mon message à voix haute?
Oui, Cboard utilise la sortie vocale synthétique disponible sur votre appareil pour lire les étiquettes individuelles situées sous chaque symbole au fur et à mesure de leur ajout à la boîte de message. Vous pouvez sélectionner un message complet qui sera également lu à voix haute. Si un enregistrement personnalisé d’un son, d’un mot ou d’une phrase a été ajouté à un symbole (instructions sous Parler - Enregistrements vocaux), vous entendrez cet enregistrement à la place de la voix synthétisée. Cela peut être très utile lorsqu’une traduction n’est pas disponible dans une langue, si la voix d’un enfant est nécessaire ou si un accent est inacceptable. Veuillez vous assurer que votre microphone est accessible sur le Web.
Capacités de parole
Pour ajuster les capacités de la parole, allez dans PARAMÈTRES et sous la catégorie LANGUE se trouve la catégorie PAROLES. Lorsque vous sélectionnez SPEECH, vous pourrez modifier le ton et le rythme de la parole sur Cboard.
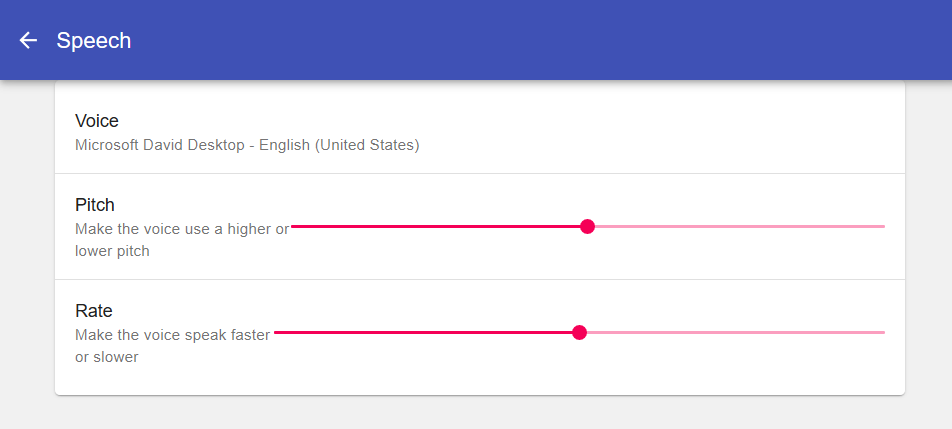
Exporter et importer
Les deux options à exporter se trouvent dans SETTINGS dans la catégorie SYSTEM, sous Language and Speech. La catégorie EXPORT vous donnera la possibilité de télécharger un fichier OpenBoard ou PDF. La catégorie IMPORT ouvrira vos fichiers enregistrés une fois que vous aurez sélectionné RESTORE.
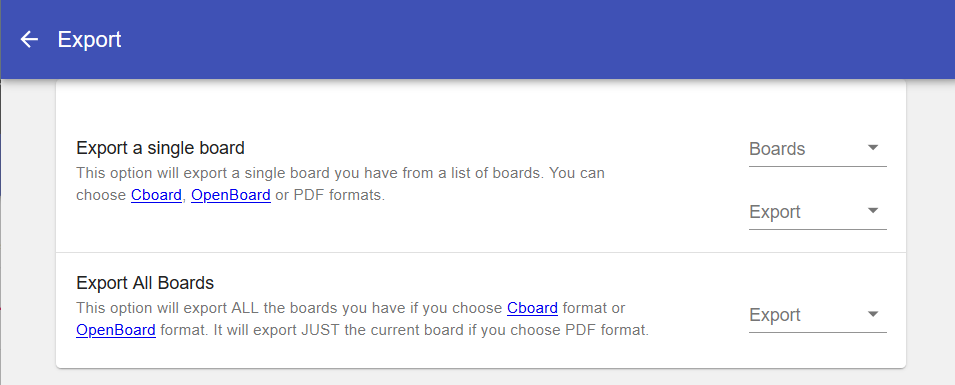
Capacités d’affichage
Les paramètres d’affichage peuvent être modifiés dans les paramètres, dans la catégorie système. L’option d’affichage est juste en dessous de l’exportation et de l’importation. Une fois que vous sélectionnez AFFICHAGE, vous pouvez modifier la taille de l’interface utilisateur ainsi que la taille de la police de l’application en sélectionnant la taille souhaitée. Le point rouge doit être inférieur à la taille souhaitée.
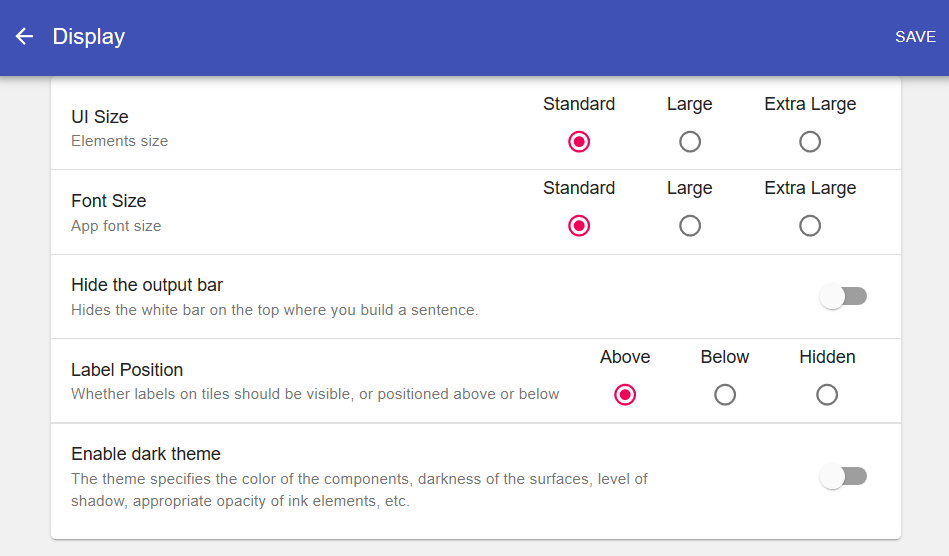
Puis-je modifier les paramètres de navigation?
Utilisez la section NAVIGATION pour modifier et faciliter la façon dont vous vous déplacez dans Cboard et supprimez les symboles dans la boîte de message. La navigation à la fin de la catégorie SYSTEM dans SETTINGS vous permet d’avoir un bouton «Retour» plus grand et plus facile à sélectionner. Il est également possible de permettre à un bouton de suppression (“x”) d’apparaître au-dessus de chaque symbole tels qu’ils sont présentés dans la boîte de message. Cela peut faciliter la suppression de symboles dans une phrase. Mais soyez conscient des besoins des utilisateurs car cela peut également dérouter certaines personnes.
Navigation à travers l’interface
Afin de modifier et de faciliter la navigation dans Cboard, sélectionnez NAVIGATION, le dernier élément de menu dans SYSTEM (tout dans Paramètres) vous permet d’ajouter certains détails pour faciliter l’utilisation du tableau. La première option de Navigation permet un bouton “Retour” plus grand, plus facile à sélectionner en raison de la taille. Le second ajoute un bouton ‘x’ pour faciliter la suppression des symboles, et le troisième facilite le déverrouillage en ne nécessitant qu’un clic pour déverrouiller les paramètres.
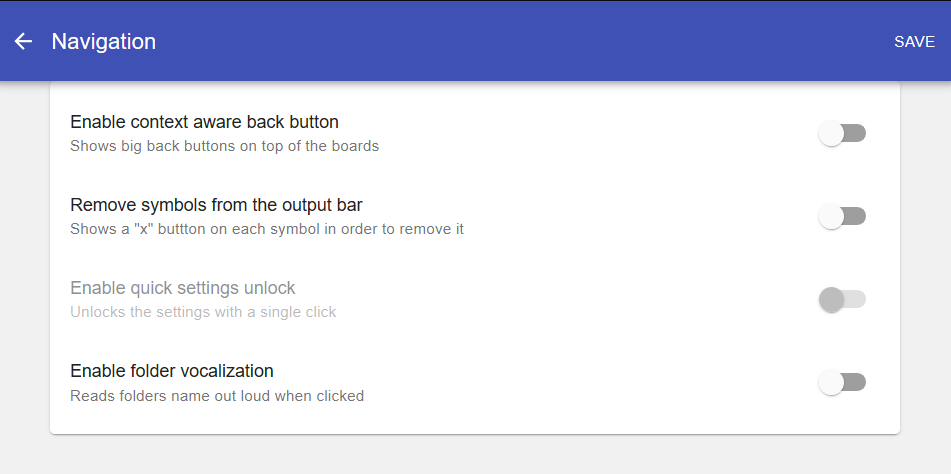
Paramètres
Comment accéder aux paramètres de Cboard?
Une fois que vous vous êtes connecté à Cboard, la page HOME s’ouvrira.
Pour accéder aux PARAMÈTRES, sélectionnez le petit verrou situé trois fois à droite, sous la flèche. Une fois que vous avez terminé, une barre grise apparaît sous la barre noire HOME et le bouton «paramètres» apparaît directement à gauche du verrou de la barre HOME, le deuxième en partant de la droite.
Comment imprimer mon jeu de cartes en Cboard?
Pour imprimer votre carte, appuyez sur le logo de l’imprimante situé à gauche de la barre HOME noire, après avoir déverrouillé la page HOME. Un document Adobe Portable (.pdf) sera téléchargé sur votre technologie.
Comment voir Cboard en plein écran?
Pour voir Cboard en plein écran, déverrouillez l’écran en appuyant sur le symbole de verrouillage situé à droite, puis sur la rangée la plus élevée (la barre noire), le deuxième symbole à gauche ressemblant à un rectangle agrandit l’écran.
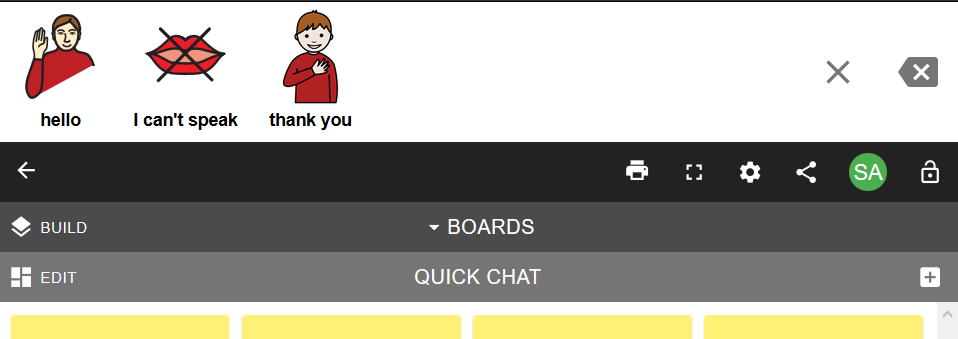
Comment partager un tableau?
Pour partager un tableau, déverrouillez l’écran en appuyant sur le symbole de verrouillage situé à droite, puis sur la rangée la plus élevée (la barre noire), le troisième symbole à droite vous permet de partager votre tableau par courrier électronique, Facebook, Twitter ou copiez le lien pour l’envoyer à quelqu’un.
Parlant
Comment puis-je ajouter une voix enregistrée personnellement aux symboles sur Cboard?
-
Allez au tableau que vous voulez utiliser.
-
Déverrouillez le tableau en utilisant le verrou du côté droit.
-
Sélectionnez le bouton EDIT sur le côté gauche.
-
Choisissez la cellule ou la mosaïque de symboles à laquelle vous souhaitez ajouter un enregistrement vocal. Une fois que vous avez sélectionné la mosaïque ou une série de mosaïques, une coche bleue apparaît dans chacune d’elles et elles sont mises en surbrillance.
-
Sélectionnez l’icône PENCIL à l’extrême droite de la barre bleu clair.
-
Une fois la vignette ouverte, vous pouvez utiliser un enregistreur vocal pour ajouter un son, un mot, une phrase, etc.
-
Ajouter le label pour la vocalisation
-
Enfin, sélectionnez le symbole du microphone et enregistrez, vous pouvez enregistrer plusieurs fois et le lire avant de le sauvegarder sur le tableau.
Si vous avez sélectionné plusieurs symboles, utilisez NEXT pour passer au symbole suivant et répétez le processus.
Comment puis-je changer de voix ?
Pour ajuster les capacités de parole / voix, allez dans les paramètres, et sous la catégorie LANGUE se trouve la catégorie SPEECH. Lorsque vous sélectionnez SPEECH, vous pourrez modifier le ton et le rythme de la parole sur Cboard. Vous pouvez également enregistrer votre propre voix pour les symboles en suivant les étapes de la réponse à la question « Comment puis-je ajouter une voix enregistrée personnellement aux symboles sur Cboard ? ».
Comment changer le son d’une voix ?
Pour ajuster les capacités de parole / voix / son, allez dans PARAMÈTRES, puis sous la catégorie LANGUE, sélectionnez la catégorie PAROLES. Vous pourrez alors éditer le ton et le rythme de la parole sur Cboard.
Conseil de montage
Comment créer un tableau vide ?
Dans Cboard, un tableau vide équivaut à un dossier.
Si vous voulez créer un nouveau tableau ou un tableau vide, vous devez créer un nouveau dossier, ce qui créera un nouveau tableau dans la zone de stockage de Cboard (que vous pouvez voir lorsque vous accédez à BOARDS sur la barre centrale en mode édition).
La nouvelle carte vide sera immédiatement disponible pour l’édition et peut être définie comme carte racine (à l’aide du bouton de compilation), ce qui signifie que ce sera la première carte que vous verrez à la prochaine ouverture de Cboard.
Pour créer un nouveau dossier, commencez par déverrouiller l’écran en sélectionnant le bouton de verrouillage situé à droite. Une fois que vous avez déverrouillé l’écran, sélectionnez le symbole plus (+) sur le côté droit afin d’ajouter des mosaïques. Vous aurez ensuite la possibilité d’ajouter une mosaïque / bouton qui est la première option automatique ou de sélectionner le dossier. Cette action crée un nouveau tableau auquel vous pouvez ajouter plus de carreaux et de dossiers.
Une fois que vous avez nommé le dossier, vous pouvez télécharger une image de la même manière que pour créer une mosaïque avec un paramètre de couleur et une étiquette. Ce nouveau dossier créera automatiquement un lien vers un tableau situé au-dessus (si une rangée de tuiles est incluse). Il apparaîtra dans votre liste de tableaux comme un tableau vide jusqu’à ce qu’il soit rempli de symboles et d’étiquettes.
Comment personnaliser un tableau existant dans Cboard ?
Pour personnaliser un tableau existant, sélectionnez le verrou en haut à droite de la barre au-dessus du tableau (en dessous de la flèche avec une croix). Une fois cela fait, une autre barre apparaîtra sous la barre noire HOME et vous trouverez une petite icône de bloc (MODIFIER) à gauche pour ajouter une mosaïque ou une cellule. Une fois le bloc sélectionné, la barre grise doit virer au bleu et, à droite, vous verrez une petite poubelle et un crayon.
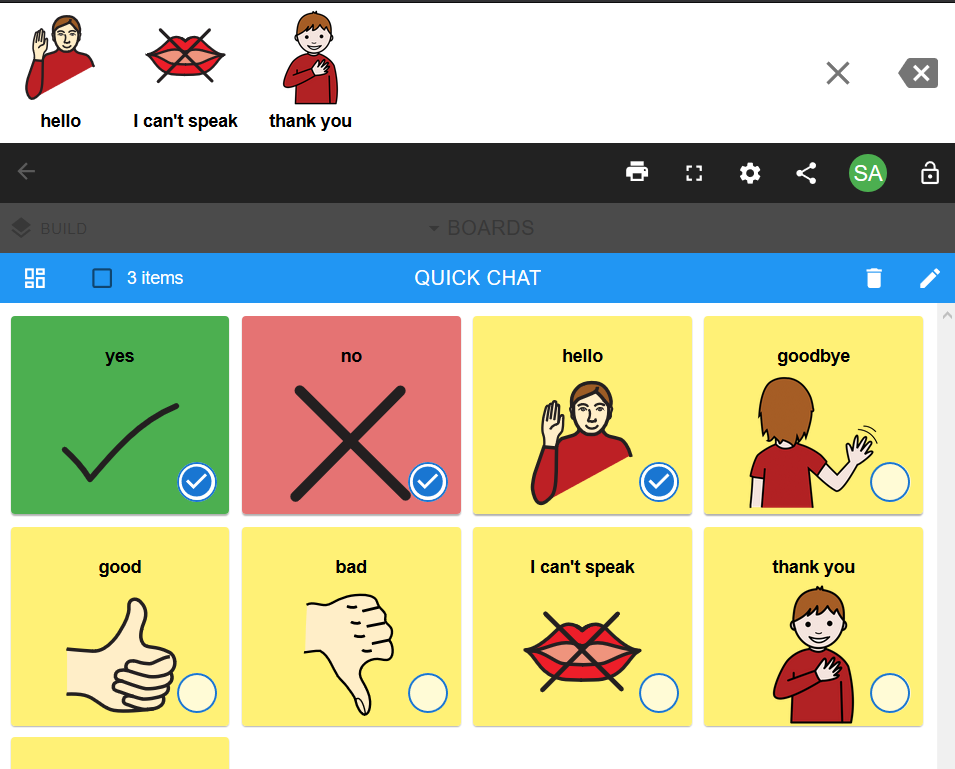
Pour personnaliser le tableau, sélectionnez le crayon et vous pourrez changer l’étiquette, télécharger une image et ajouter de la vocalisation.
Puis-je utiliser mes propres images lors de l’édition d’un tableau ?
Oui, vous pouvez utiliser votre propre image lors de l’édition d’un tableau. Pour utiliser votre propre image, vous pouvez télécharger l’image lorsque vous créez une nouvelle vignette (en sélectionnant le SIGNE PLUS (+) sur la barre grise après le déverrouillage de la page). Vous pouvez également éditer une tuile existante avec votre propre image.
Puis-je modifier l’ordre des éléments dans un tableau ?
Oui ! Lorsque vous éditez un tableau, déverrouillez l’écran à l’aide du symbole LOCK. Ensuite, sélectionnez l’icône de bloc EDIT sur le côté gauche (sous l’icône BUILD). Vous pouvez ensuite faire glisser le pictogramme / symbole ou le dossier vers l’endroit où vous souhaitez le placer dans le même tableau.
Comment sélectionner plusieurs éléments à éditer ?
De la même manière que vous modifiez l’ordre des éléments dans un tableau, mais au lieu de sélectionner et de faire glisser, vous choisissez le cercle à l’intérieur du carré du pictogramme / symbole. Pour éditer plusieurs symboles, vous pouvez en choisir plusieurs. Après cela, sélectionnez l’icône PENCIL sur le côté droit, ce qui vous permettra d’éditer les éléments sélectionnés.
Comment trouver de nouveaux symboles lorsque je modifie une vignette ?
Sélectionnez l’icône de bloc EDIT sur le côté gauche de la barre du tableau et choisissez le pictogramme / symbole que vous souhaitez modifier. Sélectionnez-le et une fois que l’anneau bleu est coché, allez à l’icône du CRAYON sur la droite. Après avoir sélectionné le crayon, vous remarquerez qu’une icône MAGNIFIER LE VERRE permet de rechercher des symboles. Lorsque la fonction de recherche est activée, vous verrez apparaître SEARCH SYMBOL LIBRARY dans une barre d’édition. Tapez le concept / label / mot que vous recherchez et les symboles apparaîtront. Une fois que vous avez sélectionné un symbole, vous revenez automatiquement à la page d’édition TILE.
Puis-je placer des tuiles de plateau dans des positions fixes ?
Par défaut, lorsqu’une nouvelle carte est créée, Cboard ajoutera une carte fluent. Quoi qu’il en soit, il est possible de transformer la carte en une carte fixe **. Ils présentent les caractéristiques suivantes :
- La grille ne changera pas pour différentes tailles d’écran ou l’orientation de l’appareil.
- Le nombre de lignes et de colonnes est configurable.
- Les tuiles auront des positions fixes dans la grille.
Pour convertir une carte en une carte fixe, modifiez simplement la carte et changez l’option dans la barre d’outils pour la rendre fixe. Votre tableau changera d’apparence et les indicateurs de lignes et de colonnes seront affichés.
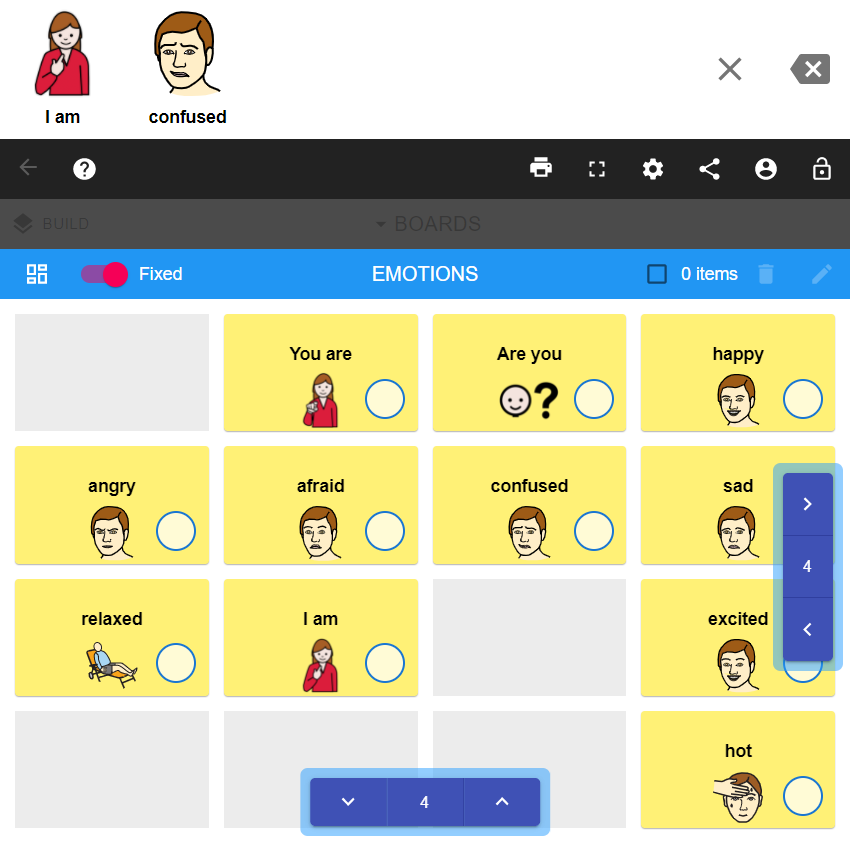
Comment définir un nombre spécifique de lignes et de colonnes dans mon tableau ?
Tout d’abord, vous devez transformer le tableau en un tableau fixe ** (voir rubrique précédente). En mode édition, votre tableau affichera des indicateurs de lignes et de colonnes. Vous pouvez interagir avec ces contrôles afin d’augmenter ou de diminuer le nombre de lignes et de colonnes que vous souhaitez.
Exporter et importer
Comment exporter ma carte dans Cboard ?
Pour exporter votre tableau dans Cboard, allez dans PARAMÈTRES, et dès que vous ouvrez les paramètres, l’option EXPORT apparaîtra comme une flèche orientée vers le bas, sous Langue et Parole.
Sélectionnez EXPORT et téléchargez votre Cboard en sélectionnant OPENBOARD ou EXPORT.
Comment importer une carte dans Cboard ?
Pour importer une carte, suivez les étapes utilisées pour exporter. IMPORT est sous Export, une flèche orientée vers le haut avec une barre horizontale en dessous.
Quel format de fichier Cboard utilise-t-il pour l’importation / l’exportation ?
Pour importer et exporter des tableaux, vous avez deux options :
- Utilisez les tableaux de fichiers natifs de Cboard.
- Utilisez des fichiers au format OpenBoard. En savoir plus sur Open Board Format
Capacités d’affichage
Que puis-je changer sur l’écran ?
Les paramètres d’affichage peuvent être modifiés dans PARAMÈTRES, dans la catégorie SYSTÈME. L’option Afficher est sous Exporter et importer. Une fois que vous avez sélectionné AFFICHAGE, vous pouvez modifier la taille de l’interface utilisateur (UI) ainsi que la taille de la police de l’application en sélectionnant la taille souhaitée. Le point rouge doit être sous la taille que vous souhaitez choisir.
Puis-je redimensionner les boutons sur Cboard ?
Oui ! Vous pouvez redimensionner les vignettes ou les boutons dans PARAMÈTRES. Dans la catégorie SYSTÈME, sélectionnez AFFICHAGE et vous aurez 3 options de taille: Standard, Large, Extra Large. Voir la figure ci-dessous :
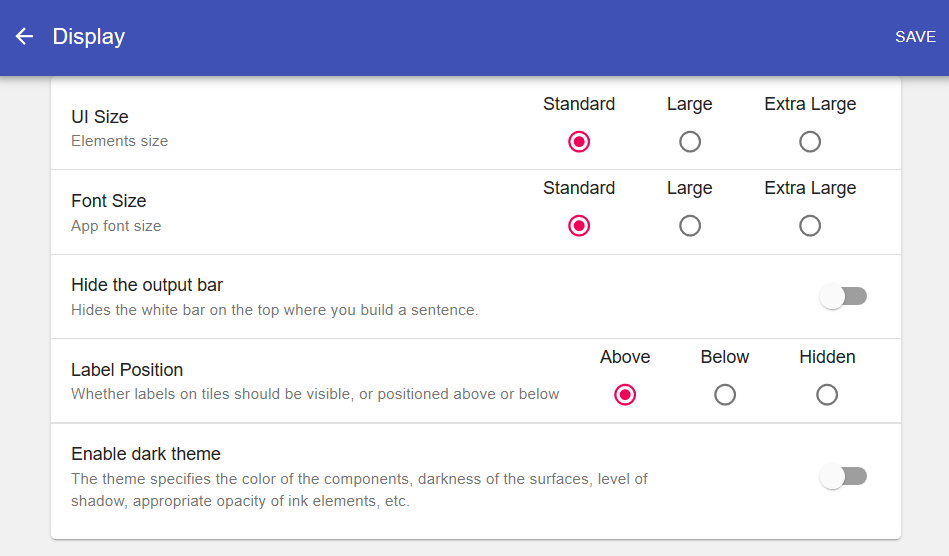
Balayage
Puis-je utiliser des techniques de numérisation pour accéder aux symboles ?
La numérisation est l’endroit où les éléments du jeu de sélection sont présentés séquentiellement au fil du temps et l’utilisateur effectue une sélection indirectement, généralement par un accès par commutateur. La numérisation sur Cboard fonctionne dans PARAMÈTRES et dans la catégorie SYSTÈME. Il existe différents paramètres de numérisation. Vous devez d’abord activer le paramètre de numérisation en sélectionnant ACTIVER. Vous pouvez alors choisir la temporisation, ainsi que la méthode (automatique ou manuelle). Veuillez noter que lorsque vous utilisez une tablette ou un smartphone, il peut également avoir sa propre option de numérisation intégrée.
Constructeur de communicateurs
Qu’est-ce que le constructeur de communicateurs ?
Le générateur de communication est une fonctionnalité qui vous permet de gérer des tableaux afin de les copier, supprimer, publier, ajouter et supprimer. Pour accéder à la fonctionnalité, vous devez déverrouiller les paramètres et cliquer sur le bouton « Construire ». Vous verrez une nouvelle page structurée sur trois onglets différents: les tableaux, les tableaux publics, tous mes tableaux. Voir la figure ci-dessous :
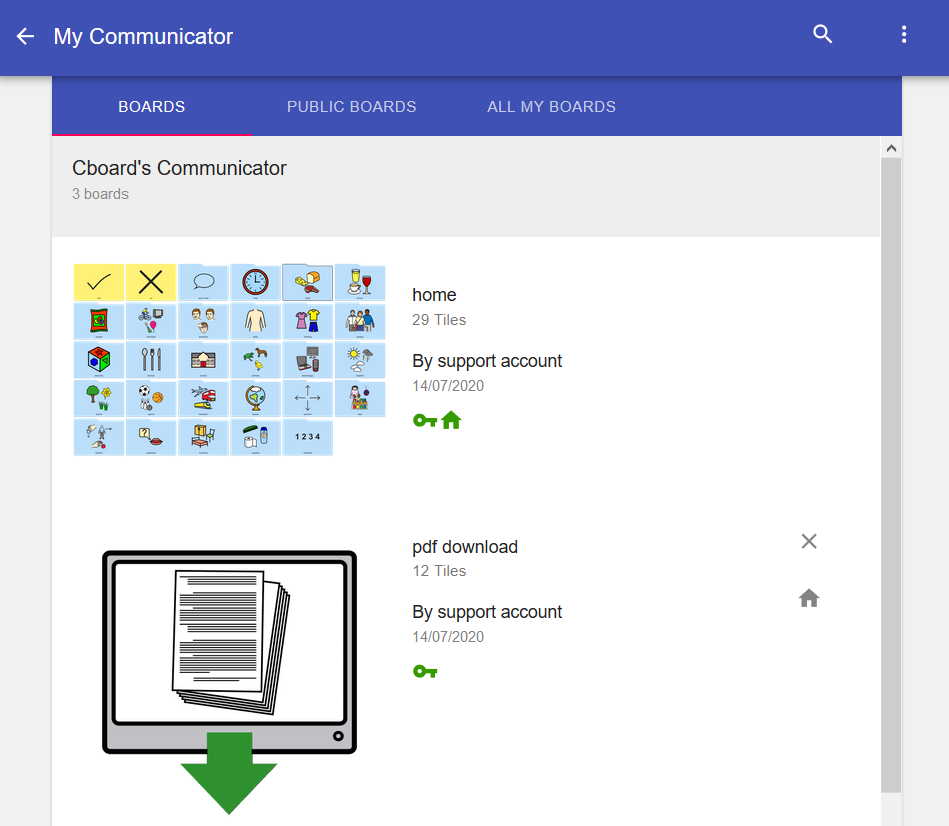
Cartes de communication
L’onglet par défaut que vous verrez dans le générateur du communicateur est l’onglet des tableaux du communicateur, qui affichera tous les tableaux inclus dans votre communicateur. Vous pouvez apporter des modifications à votre communicateur à partir des boutons d’action suivants :
-
Supprimer le tableau du communicateur: ce bouton quittera le tableau du communicateur mais NE supprimera PAS le tableau de la base de données et il est toujours disponible sous l’onglet « Tous mes tableaux ».
-
Définir le tableau en tant que root : ce bouton définira le tableau comme le premier tableau à afficher à chaque fois que vous vous connectez à Cboard.
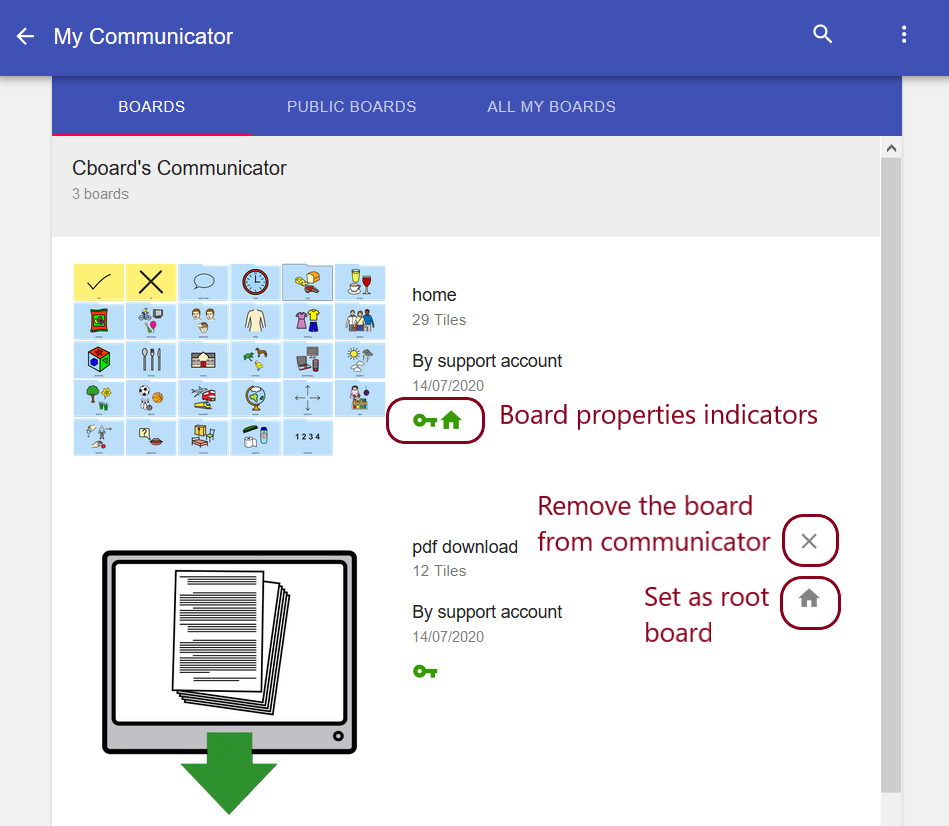
Conseils publics
- Copier le tableau : ce bouton créera une copie du tableau et l’ajoutera dans votre communicateur. Comme il s’agit d’une copie du tableau public, vous pouvez modifier ce tableau comme vous le souhaitez sans affecter le tableau public d’origine.
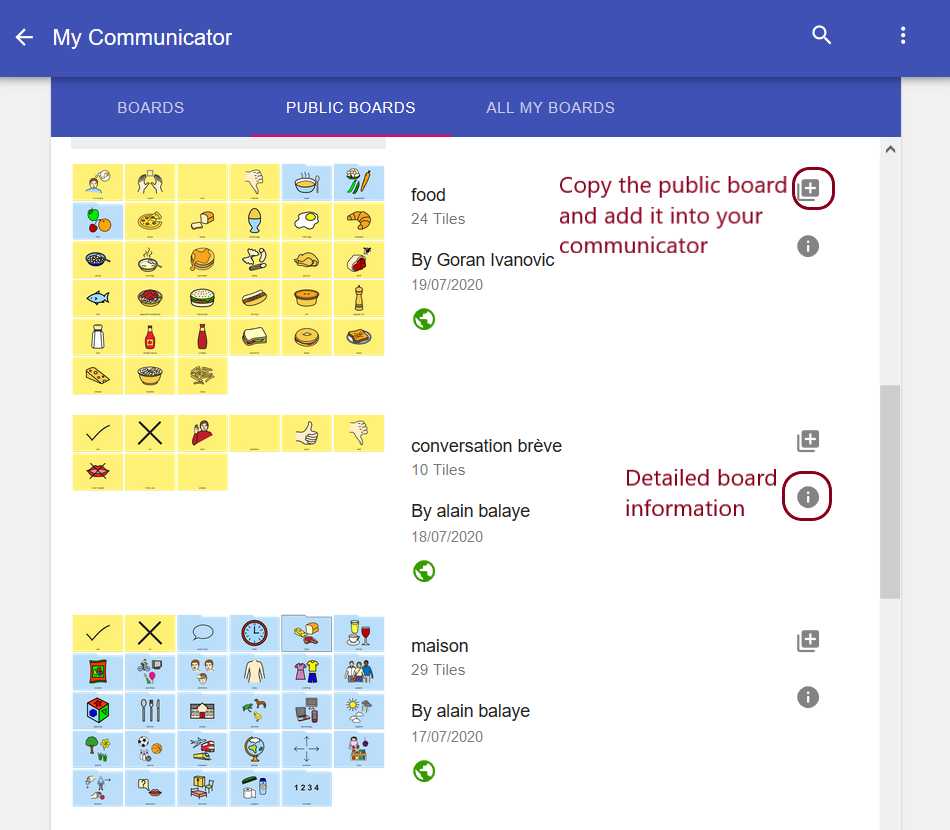
Toutes mes planches
Veuillez noter que seuls les utilisateurs enregistrés peuvent accéder à cette fonctionnalité de l’onglet.
-
Retirer la carte du communicateur : ce bouton quittera la carte du communicateur mais NE supprimera PAS la carte de la base de données et elle est toujours disponible.
-
Ajouter une carte au communicateur: ce bouton inclura la carte au communicateur.
-
Publier le tableau : Cette action rendra public le tableau et il sera affiché sous l’onglet Tableaux publics. Tout le monde peut voir votre tableau.
-
Annuler la publication du tableau: cette action rendra le tableau privé et il ne sera pas affiché sous l’onglet Tableaux publics. Personne ne peut voir votre tableau.
-
Supprimer le tableau: cette action supprimera le tableau et il ne pourra pas être récupéré. Le tableau sera supprimé de la base de données.