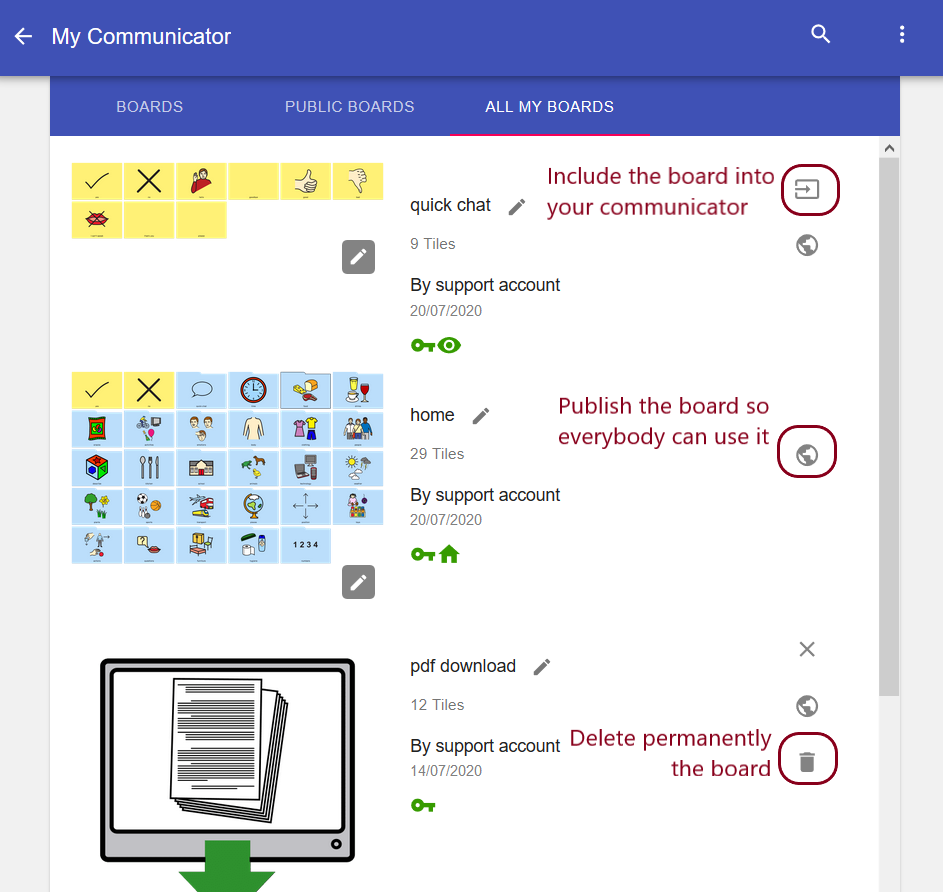Cboard Pomoć
Sadržaj
- Šta je Cboard?
- Registracija i prijava
- Kako da se registrujem za Cboard?
- Mogu li se registrovati koristeći svoje naloge na društvenim mrežama?
- Kako da se prijavim na Cboard kao registrovani korisnik?
- Kako se odjaviti?
- Koja je razlika između registrovanog i neregistrovanog korisnika?
- Kako da ažuriram svoje korisničke podatke?
- Kako da promenim svoju lozinku?
- Cena
- Karakteristike
- Podešavanja
- Govor
- Uređivanje table
- Kako da kreiram praznu tablu?
- Kako da personalizujem postojeću tablu u Cboardu?
- Mogu li da koristim svoje slike pri uređivanju table?
- Mogu li da promenim redosled elemenata na tabli?
- Kako da odaberem više elemenata za uređivanje?
- Kako mogu da pronađem nove simbole kada uređujem pločicu?
- Mogu li pločice table postaviti u fiksni položaj?
- Kako da postavim određeni broj redova i kolona na svojoj tabli?
- Izvoz i učitavanje
- Mogućnosti prikaza
- Skeniranje
- Izrada komunikatora
Šta je Cboard?
Cboard je besplatna internet aplikacija za decu i odrasle osobe sa teškoćama u govoru i jeziku, koja olakšava komunikaciju simbolima i pretvaranjem teksta u govor.
Registracija i prijava
Kako da se registrujem za Cboard?
Da biste se registrovali za Cboard, počnite prateći korake na stranici dobrodošlice gde ćete pronaći način prijave.
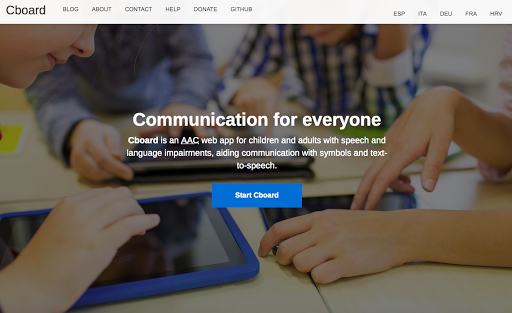
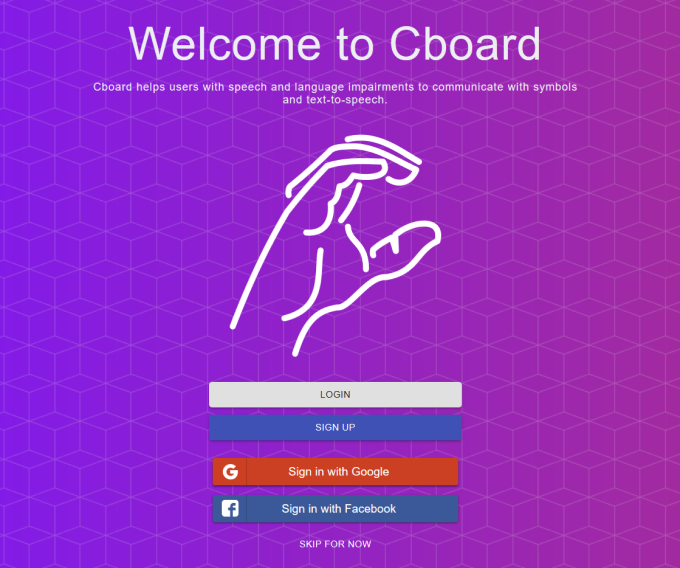
Ako ste novi korisnik, pritisnite REGISTRACIJA i pojaviće se kratki obrazac koji traži osnovne podatke za otvaranje naloga.
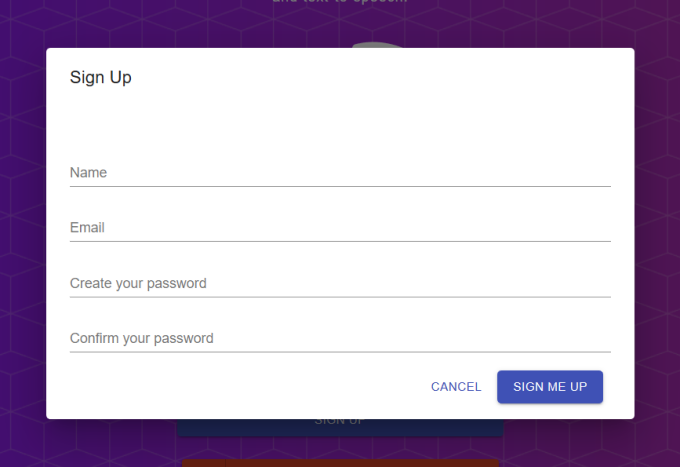
Nakon što unesete svoje podatke, dobićete imejl sa poveznicom koju treba slediti kako biste potvrdili svoj nalog.
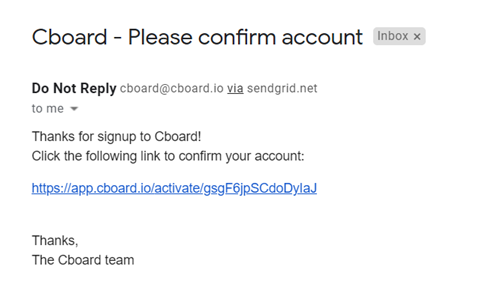
Ove informacije služe samo za podršku u upotrebi Cboarda i kako bi se mogla ponuditi pomoć kada je to neophodno. Informacije se ne dele sa drugim organizacijama. (Pogledaj Pojedinosti o privatnosti).
Nakon što potvrdite svoj nalog, imaćete pristup Cboard-u i primićete drugi imejl koji potvrđuje da ste uspešno potvrdili svoj nalog.
Mogu li se registrovati koristeći svoje naloge na društvenim mrežama?
Da! Na stranici za prijavu imaćete mogućnost prijave svojim Google ili Facebook nalogom ako to želite. Možete se registrovati i sa imejl adresom.
Kako da se prijavim na Cboard kao registrovani korisnik?
Da biste se prijavili na Cboard, sledite prvi korak pomoću kojeg ste se prijavili, ali umesto odabira REGISTRACIJA na ekranu dobrodošlice odaberite PRIJAVI SE. Tada će se tražiti da unesete imejl sa kojim ste se registrovali i lozinku koju ste postavili.
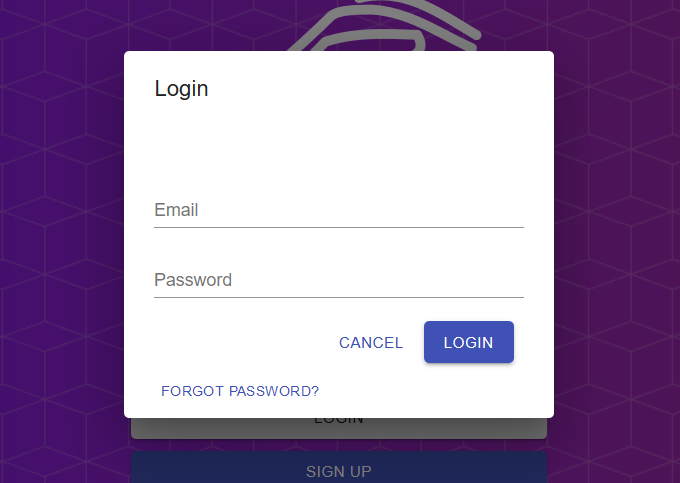
Koje su različite mogućnosti za konfiguraciju Cboard-a?
Nakon što se prijavite na Cboard, možete pristupiti različitim opcijama za konfigurisanje i razvoj komunikacijske table koje su dostupne kada je Cboard u otključanom načinu. Pogledajte popis svih ključnih opcija u nastavku:
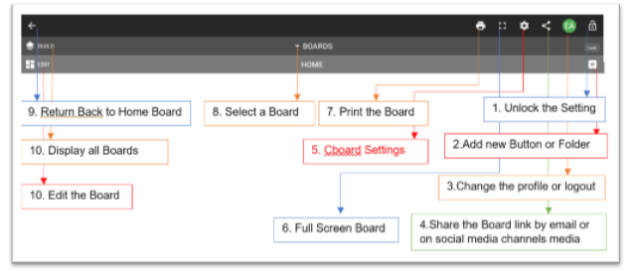
Kako se odjaviti?
Možete se odjaviti tako da odaberete ikonu za podešavanja, a opcija će se pojaviti označena crvenom bojom. Takođe možete odabrati simbol zaključavanja u desnom uglu, kliknuti tri puta i nakon što otključate ekran i pojavi se crvena traka, odaberite ikonu sa leve strane zaključavanja (vaše slike ako ste je učitali) i mogućnost odjave će se pojaviti označena crvenom bojom.
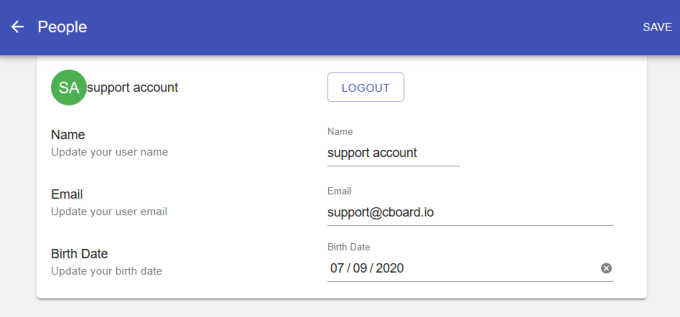
Koja je razlika između registrovanog i neregistrovanog korisnika?
Registrovani korisnik može personalizovati svoje table, a promene će biti sačuvane na njihovom nalogu tako da kad se ponovo prijave, mogu koristiti svoje prilagođene table. Neregistrovani korisnik neće moći da sačuva promene. Preporučujemo registraciju za svaki slučaj, tako da vaše promene budu sigurno sačuvane.
Kako da ažuriram svoje korisničke podatke?
Da biste ažurirali svoje korisničke podatke, sledite iste korake koje biste koristili ako se pokušavate odjaviti. Odaberite simbol zaključavanja u gornjem desnom uglu table - tri klika ili dodira i kada otključate ekran, odaberite ikonu sa leve strane zaključavanja (inicijali korisničkog imena, fotografija), a zatim možete urediti svoje korisničke podatke.
Kako da promenim svoju lozinku?
Da biste promenili lozinku, pošaljite nam imejl na adresu support@cboard.io i mi ćemo vam odgovoriti.
Cena
Koliko košta Cboard?
Cboard je potpuno besplatna aplikacija.
Svojstva
Koji su uređaji i OS podržani?
Cboard aplikacija je dostupna putem interneta na raznim uređajima, uključujući računare, tablete i mobilne uređaje koji koriste Mac, Windows i Android operativne sisteme. Najbolje je koristiti pretraživače kao što su Chrome, Firefox, Edge i Safari, a Android aplikacija dostupna je u Google Play.
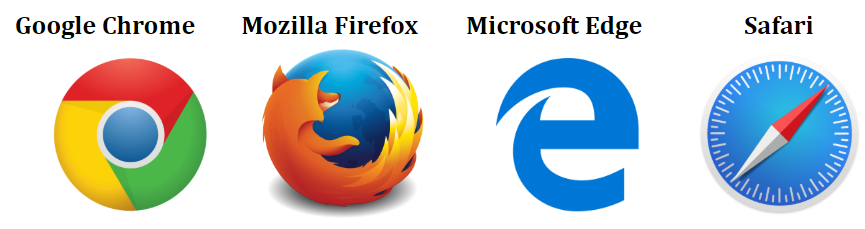
Budući da je Cboard internet aplikacija, ona će odgovarati podešavanjima koje pružaju pojedini pretraživači. To može značiti da imate različite rezultate u podešavanjima koje pruža Cboard. Na primer, možda ćete naći različite opcije odabira govora.
Ne zaboravite da možete koristiti povećavanje pretraživača do određenog nivoa, u zavisnosti od veličine ekrana računara, tableta ili telefona.
Molimo vas, pitajte Cboard o načinu korišćenja visokog kontrasta za korisnike sa oštećenjem vida jer opcije zasnovane na pretraživaču nisu korisne kada koriste ovu vrstu web aplikacije.
Koje jezike podržava Cboard?
Cboard ima podršku za 33 jezika. Za odabir drugog jezika idite na PODEŠAVANJA - odaberite JEZIK i pojaviće se dostupni jezici. Kada odaberete jezik, pored njega pojaviće se „kvačica”.
Može li Cboard naglas da pročita moju poruku?
Da, Cboard koristi sintetizovani govorni izlaz dostupan na vašem uređaju za čitanje pojedinih naziva koji se nalaze ispod svakog simbola kada su dodati u okvir za izlaz poruka. Možete odabrati celu poruku koja će takođe biti pročitana naglas. Ako su nekom simbolu dodati vlastiti snimci zvuka, reči ili fraze (uputstvo pod Govor - Snimci govora), umesto sintetizovanog zvuka čućete vlastiti snimak. To može biti korisno ako prevod nije dostupan, ako je potreban dečji glas ili naglasak nije prihvatljiv. Molimo vas, proverite da li je omogućen mrežni pristup vašem mikrofonu.
Mogućnosti govora
Da biste prilagodili govorne mogućnosti/glas, uđite u PODEŠAVANJA, a pod kategorijom JEZIK je kategorija GOVOR. Kad odaberete GOVOR, moći ćete da uredite visinu i tempo govora na Cboard-u.
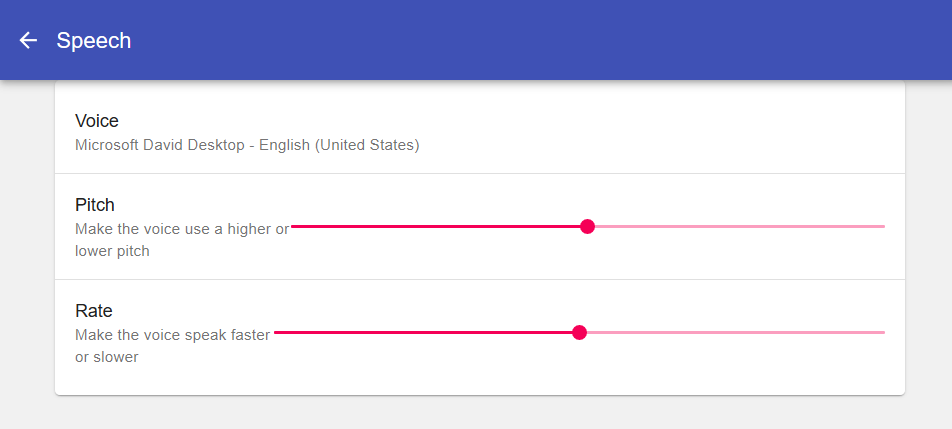
Izvoz i učitavanje
Obe mogućnosti izvoza nalaze se unutar PODEŠAVANJA u kategoriji SISTEM, ispod jezika i govora. Kategorija IZVOZ pružiće vam mogućnost otpremanja u formatu OpenBoarda ili PDF-a. Kategorija UČITAVANJE otvoriće vaše sačuvane datoteke nakon što odaberete VRAĆANJE.
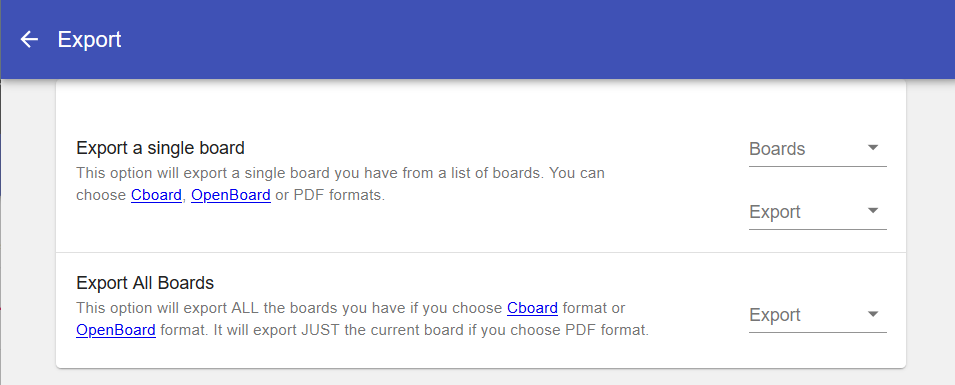
Mogućnosti prikaza
Podešavanje prikaza se može uređivati u PODEŠAVANJA, unutar kategorije SISTEM. Opcija Prikaz nalazi se odmah ispod Izvoz i učitavanje. Kada odaberete PRIKAZ, možete promeniti veličinu ekrana kao i veličinu fonta aplikacije odabirom željene veličine. Crvena tačka treba da bude ispod veličine koju želite da odaberete.
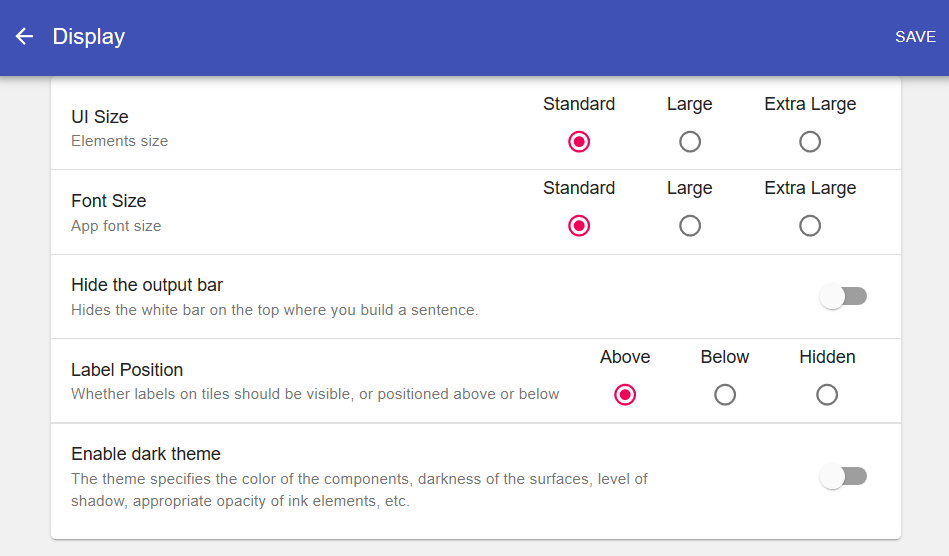
Mogu li da promenim bilo koje postavke navigacije?
U odeljku NAVIGACIJA uredite i olakšajte način na koji se krećete po Cboard-u i brišete simbole u okviru sa porukama. Navigacija na kraju kategorije SISTEM u PODEŠAVANJA omogućuje vam odabir većeg dugmeta “nazad” koje se lakše koristi. Takođe je moguće dopustiti da se iznad svakog simbola koji su prikazani u okviru sa porukama, pojavi dugme za brisanje “x”. To može olakšati brisanje simbola unutar rečenice. Budite svesni potreba korisnika jer to može da zbuni pojedince.
Navigacija ekrana
Kako biste uredili i olakšali navigaciju kroz Cboard, odaberite NAVIGACIJA, zadnju stavku menija SISTEM (unutar podešavanja) koja vam omogućuje dodavanje određenih detalja za olakšano korišćenje. Prva opcija unutar navigacije omogućava odabir većeg dugmeta “nazad” koje se lakše koristi kada je uvećano. Druga opcija dodaje dugme “x” radi lakšeg brisanja simbola, a treća olakšava otključavanje zahtevajući samo jedan “klik” za otključavanje podešavanja.
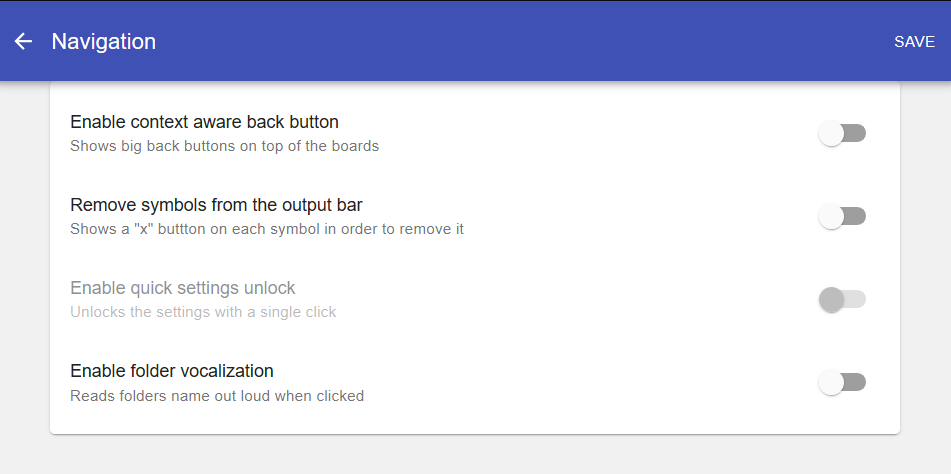
Podešavanja
Kako da pristupim postavkama u Cboard-u?
Nakon što se prijavite u Cboard, otvoriće se početna stranica.
Da biste pristupili PODEŠAVANJIMA, kliknite na mali katanac, na gornjoj desnoj strani ispod strelice, tri puta. Nakon što to uradite, pojaviće se siva traka ispod trake POČETNA stranica. Dugme ‘podešavanja’ pojaviće se odmah sa leve strane katanca na traci POČETNA stranica, drugi po redu sa desne strane.
Kako mogu da odštampam svoju tablu u Cboard-u?
Da bi se odštampala tabla, pritisnite sličicu na kojoj je prikazan štampač na levoj strani crne trake POČETNA stranica, nakon što se otključa POČETNA stranica. Adobe Portable Dokument (.pdf) će biti preuzet na vaš uređaj.
Kako prikazati Cboard na celom ekranu?
Kako biste prikazali Cboard na celom ekranu, otključajte ekran pritiskom na simbol katanca sa desne strane, a zatim u najvišem redu (crna traka), drugi simbol sa leve strane, koji izgleda kao pravougaonik, proširuje ekran.
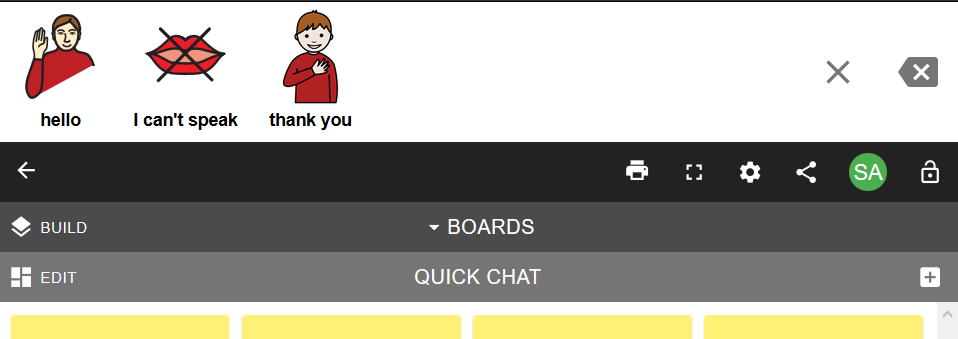
Kako da podelim tablu?
Da biste podelili tablu, otključajte ekran pritiskom na simbol katanca sa desne strane, zatim u najvišem redu (crna traka), treći simbol sa desne strane daje vam mogućnost deljenja table na bilo koji e-mail, Facebook, Twitter, ili kopiranje veze da biste je nekome poslali.
Govor
Kako mogu da dodam lično snimljeni glas simbolima na tabli?
-
Idite na tablu koju želite da koristite.
-
Otključajte tablu pomoću katanca sa desne strane.
-
Odaberite dugme UREDI na levoj strani.
-
Odaberite ćeliju simbola ili pločicu kojoj želite da dodate glasovni zapis. Jednom kada ste odabrali pločicu ili niz pločica, u svakoj će se pojaviti plava kvačica i one će biti označene.
-
Odaberite ikonu OLOVKA na krajnjoj desnoj strani svetloplave trake.
-
Jednom kada se pločica otvori, imate mogućnost korišćenja diktafona za dodavanje zvuka, reči, fraze itd.
-
Dodajte oznaku za vokalizaciju
-
Konačno odaberite simbol mikrofona i snimite, možete snimati više puta i možete reprodukovati zapis pre nego što ga sačuvate na tabli.
Ako ste odabrali više simbola, pritiskom na SLEDEĆI pređite na sledeći simbol i ponovite postupak.
Kako da odaberem drugi glas?
Da biste prilagodili govorne mogućnosti/glas, uđite u podešavanja, a pod kategorijom JEZIK je kategorija GOVOR. Kad odaberete GOVOR, moći ćete da uredite visinu i tempo govora na Cboard-u. Možete snimiti vlastiti glas za simbole, prateći korake odgovora za “Kako mogu dodati lično snimljeni glas simbolima na tabli?”
Kako mogu da promenim način na koji zvuči glas?
Da biste prilagodili govorne mogućnosti/glas/zvuk, uđite u podešavanja, a pod kategorijom JEZIK odaberite GOVOR. Tada ćete moći da uređujete visinu i tempo govora na Cboardu.
Uređivanje table
Kako da kreiram praznu tablu?
U Cboardu prazna tabla jednaka je folderu.
Ako želite da kreirate novu ili praznu tablu, morate napraviti novi folder, što će stvoriti novu tablu u prostoru za čuvanje na Cboard-u (što možete videti kada u načinu uređivanja pređete na TABLE na srednjoj traci).
Nova prazna tabla će biti odmah dostupna za uređivanje i može se postaviti kao korenska tabla (pomoću tipke za izgradnju), što znači da će to biti prva tabla koju ćete videti kada sledeći put otvorite Cboard.
Da biste napravili novi folder, počnite otključavanjem ekrana odabirom tipke za zaključavanje sa desne strane. Jednom kada otključate ekran, odaberite simbol plus (+) na desnoj strani kako biste dodali pločicu. Tada ćete dobiti mogućnost dodavanja pločica/tipki što je prva i automatska opcija ili odaberite PRAZNA TABLA. Ova akcija stvara NOVU TABLU kojoj možete dodati više pločica i foldera.
Jednom kada ste imenovali tablu, možete preneti sliku na sličan način kao što je izrađivanje pločice sa podešavanjem boje i naziva. Ova nova tabla će se automatski povezati sa tablom iznad nje (ako sadrži niz pločica). Pojaviće se na vašem popisu tabli kao prazna tabla dok se ne popuni simbolima i oznakama.
Kako da personalizujem postojeću tablu u Cboardu?
Kako biste personalizovali postojeću tablu, odaberite KATANAC u gornjem desnom uglu trake iznad table, (ispod strelice sa krstićem). Nakon što to uradite, ispod crne trake pojaviće se druga traka, a na levoj strani ćete pronaći ikonu malog bloka (UREDI) za dodavanje pločice ili ćelije. Kad ste odabrali blok, siva traka bi trebalo da postane plava, a na desnoj strani videćete malu kantu za smeće i olovku.
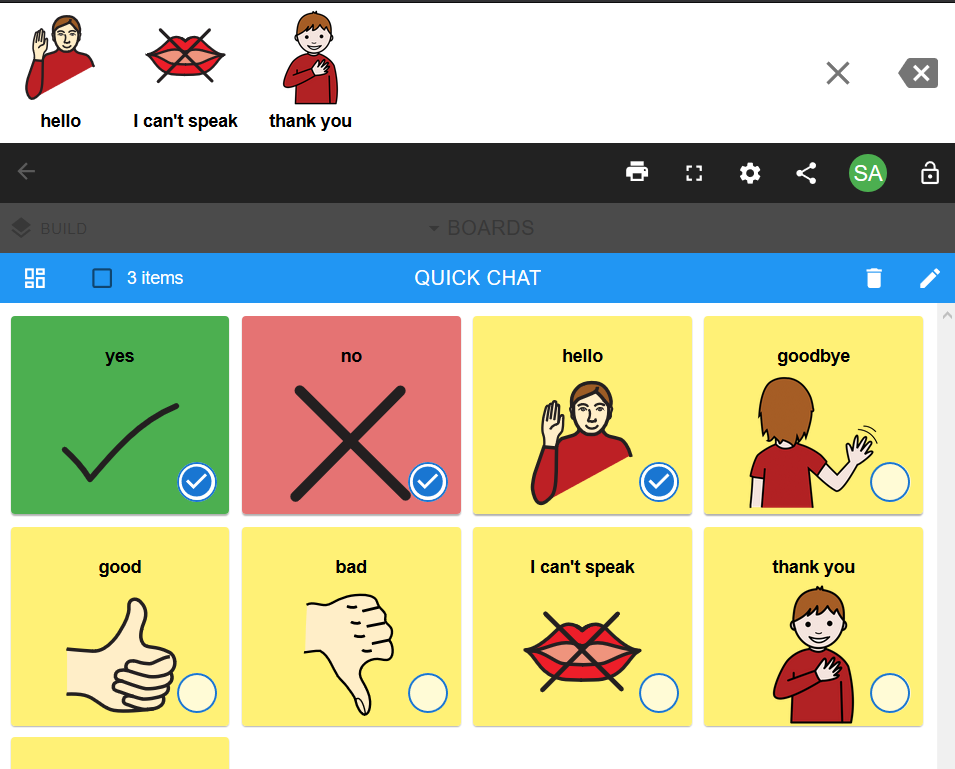
Da biste personalizovali tablu, odaberite olovku i moći ćete menjati naziv, učitati sliku i dodati zvučni zapis.
Mogu li da koristim svoje slike pri uređivanju table?
Da, možete koristiti svoju sliku pri uređivanju table. Kako biste koristili svoju sliku, možete je preneti kad kreirate novu pločicu (odabirom znaka PLUS (+) na sivoj traci nakon otključavanja stranice). Možete i urediti postojeću pločicu svojom slikom.
Mogu li da promenim redosled elemenata na tabli?
Da! Kada uređujete tablu, otključajte ekran pomoću simbola KATANAC. Zatim odaberite ikonu UREDI na levoj strani (ispod ikone IZRADI). Zatim možete povući piktogram/simbol ili folder gde god želite unutar iste table.
Kako da odaberem više elemenata za uređivanje?
Na isti način na koji menjate redosled elemenata na tabli, ali umesto odabira i povlačenja, birate krug unutar piktograma/simbola. Možete odabrati više od jednog, kako biste uredili nekoliko simbola. Nakon toga odaberite ikonu OLOVKE na desnoj strani što će vam omogućiti uređivanje odabranih elemenata.
Kako mogu da pronađem nove simbole kada uređujem pločicu?
Odaberite ikonu UREDI na levoj strani trake na tabli i odaberite piktogram/simbol koji želite da promenite. Odaberite ga i nakon što plavi prsten ima kvačicu, pređite na ikonu OLOVKA sa desne strane. Odabirom olovke primetićete da se za traženje simbola nalazi ikona LUPA. Kada se aktivira mogućnost pretraživanja, na traci za uređivanje videćete BIBLIOTEKU PRETRAŽIVOG SIMBOLA. Unesite pojam/oznaku/reč koju tražite i pojaviće se simboli. Jednom kada odaberete jedan simbol, automatski će vas vratiti na stranicu “uredi pločicu”.
Mogu li pločice table postaviti u fiksni položaj?
Prema zadatim postavkama, kada se kreira nova tabla, Cboard će dodati fluidnu tablu. U svakom slučaju, tablu je moguće transformisati u fiksnu tablu. Imaju sledeće karakteristike:
- Mreža se neće menjati za različite veličine ekrana ili orijentaciju uređaja.
- Broj redova i kolona je moguće konfigurisati.
- Pločice će imati fiksne položaje u mreži.
Da biste pretvorili tablu u fiksnu tablu, jednostavno uredite tablu i prebacite opciju na traci s alatkama da je popravite. Vaša tabla će promeniti izgled i prikazaće se indikatori redova i kolona.
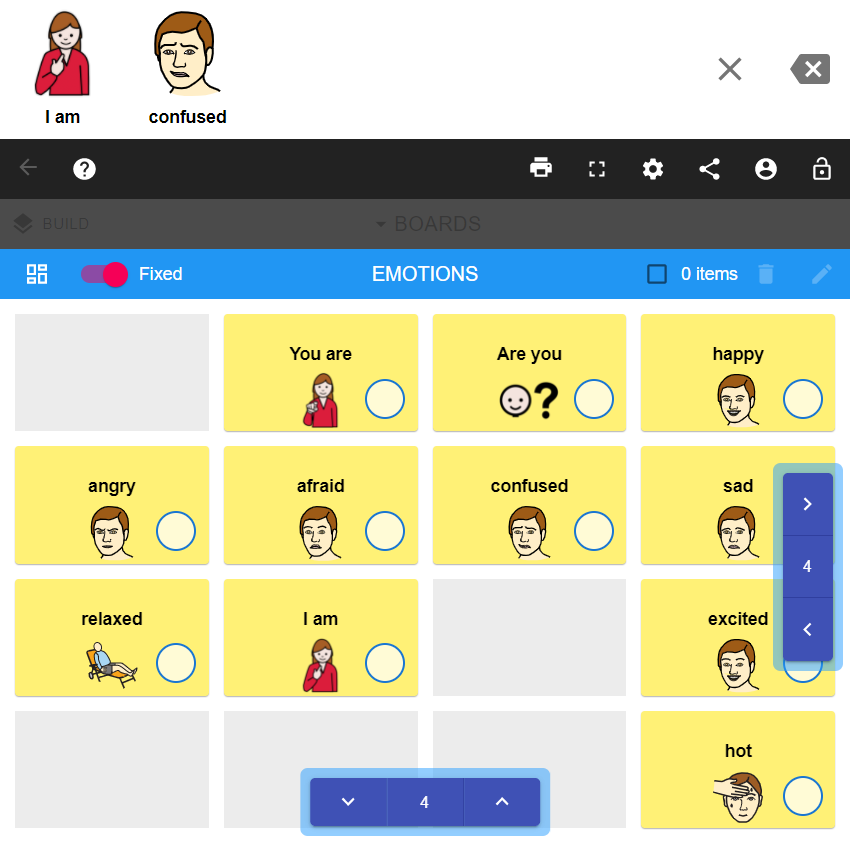
Kako da postavim određeni broj redova i kolona na svojoj tabli?
Prvo morate pretvoriti tablu u fiksnu tablu (vidi prethodnu temu). In edition mode, your board will display rows and columns indicators. Možete komunicirati sa ovim kontrolama kako biste povećali ili smanjili broj redova i kolona koji želite.
Izvoz i učitavanje
Kako da izvezem svoju tablu u Cboardu?
Da biste izvezli tablu u Cboard-u, pređite na PODEŠAVANJA, a čim otvorite Podešavanja, opcija IZVEZI pojaviće se kao strelica okrenuta prema dole, ispod Jezik i govor.
Odaberite IZVEZI i preuzmite svoj Cboard odabirom opcija OPENBOARD ili izvezi.
Kako da učitam tablu u Cboard?
Da biste učitali tablu, sledite korake koji se koriste za izvoz. UČITAVANJE je ispod Izvoz, strelica okrenuta prema gore sa horizontalnom trakom ispod nje.
What file format does Cboard use for import/export?
In order to Import and Export boards you have two options:
- Use Cboard native file boards.
- Use OpenBoard formatted files. Learn more about Open Board Format
Mogućnosti prikaza
What can I change on the display?
Display settings can be edited in SETTINGS, within the SYSTEM category. The Display option is below Export and Import. Once you select DISPLAY, you can change the User Interface (UI) size as well as the app Font size by selecting the size you want. The red dot should be under the size you want to choose.
Can I resize buttons on Cboard?
Yes! You can resize Tiles or Buttons in SETTINGS. In the category SYSTEM, select DISPLAY and you will be given 3 options for size: Standard, Large, Extra Large. See figure below:
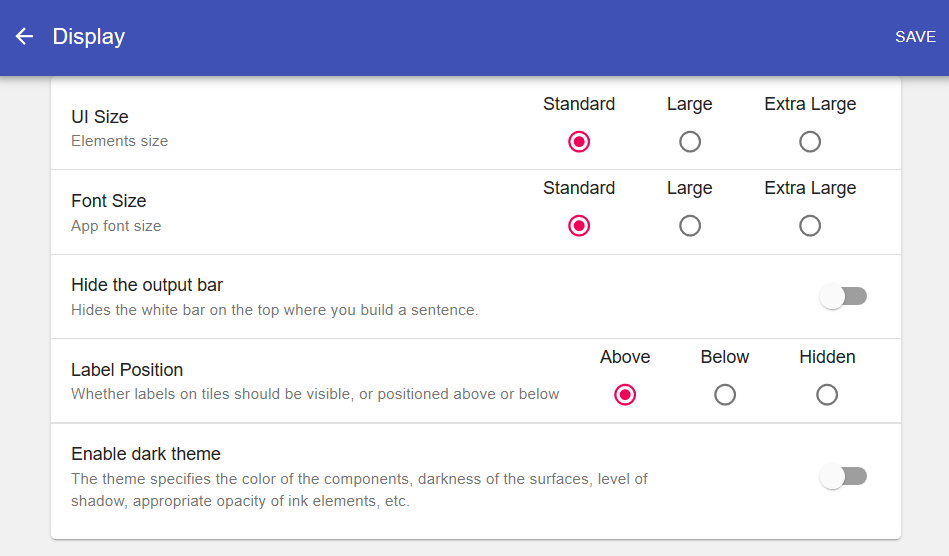
Skeniranje
Can I use scanning techniques to access symbols?
Scanning is where the items in the selection set are presented sequentially over time and the user makes a selection indirectly, usually by switch access. SCANNING on Cboard works within SETTINGS and the SYSTEM category. There are different settings for scanning. You should first enable the scanning setting by selecting ENABLE. You can then choose the time delay, as well as the method (either automatic or manual). Please be aware that when using a tablet or smartphone, it may also have its own built-in scanning option.
Izrada komunikatora
What is the communicator builder?
The communicator builder is a feature that allows you to handle boards in order to copy, delete, publish, add and remove them. In order to access to the functionality you need to unlock settings and click on ‘Build’ buttton. You will see a new page structured on three different tabs: boards, public boards, all my boards. See figure below:
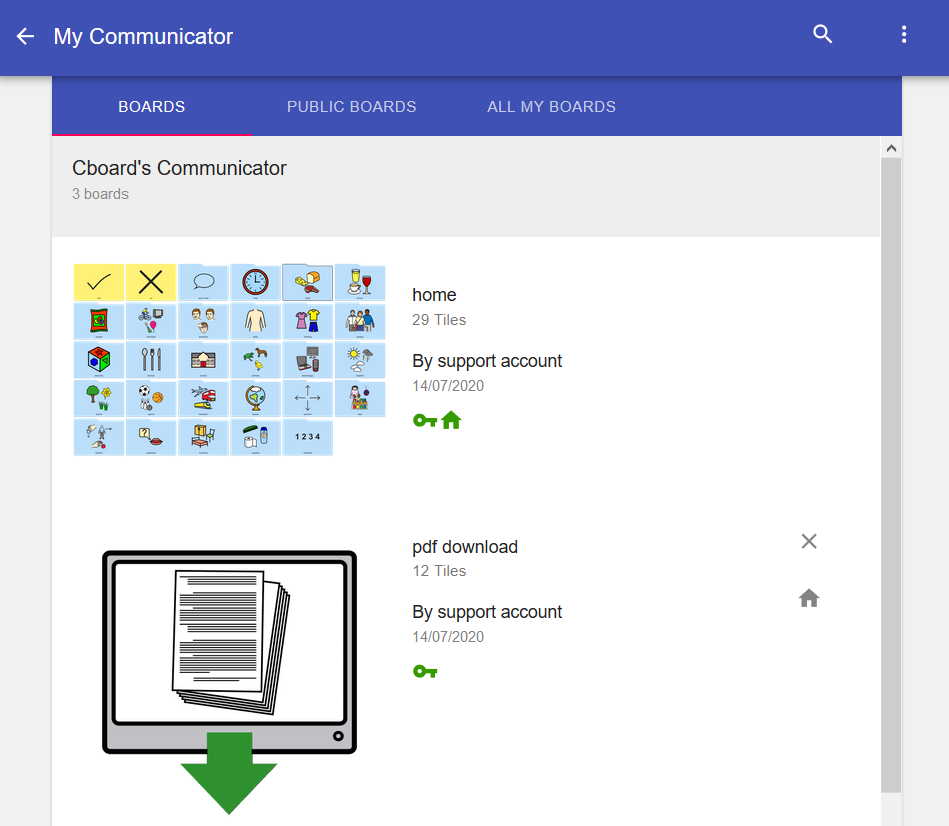
Communicator boards
The default tab you will see in communicator builder is the communicator boards tab, that will display all boards included into your communicator. You can make changes in your communicator from following action buttons:
-
Remove board from communicator: this buttton will quit the board from communicator but WILL NOT delete the board from the database and it is still available under ‘All my boards’ tab.
-
Set board as root: this buttton will define the board as the first board to be displayed every time you login to Cboard.
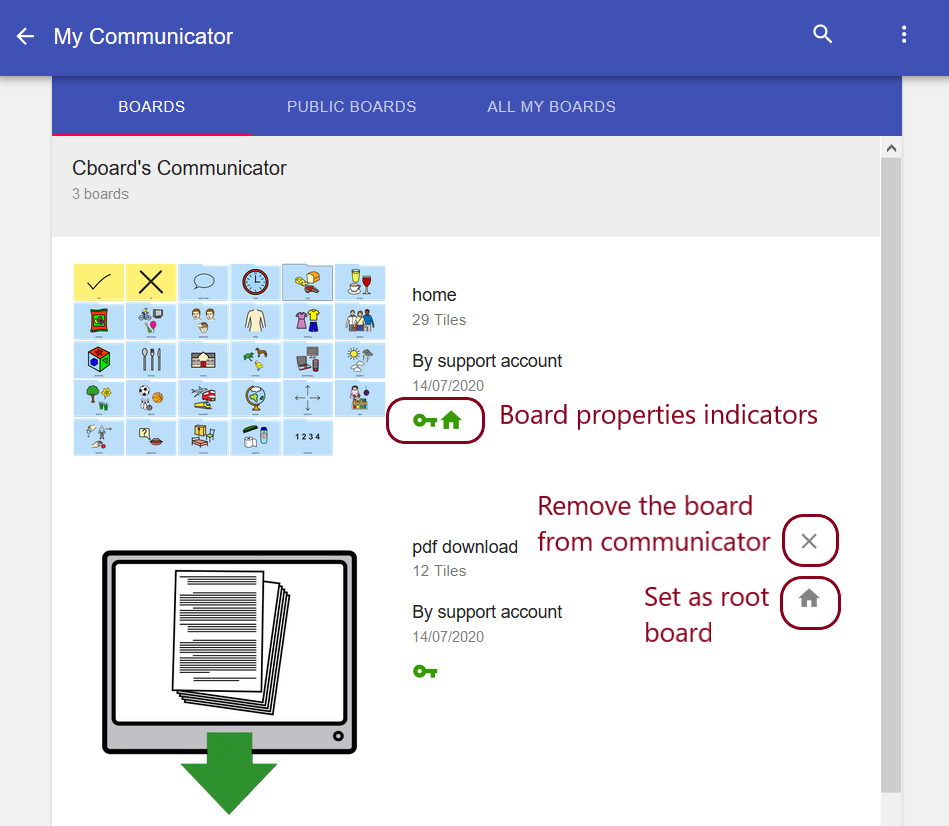
Public boards
- Copy board: this buttton will create a copy of the board and it will add it into your communicator. As this is a copy of the public board, you can edit this board as you want without affecting the original public board.
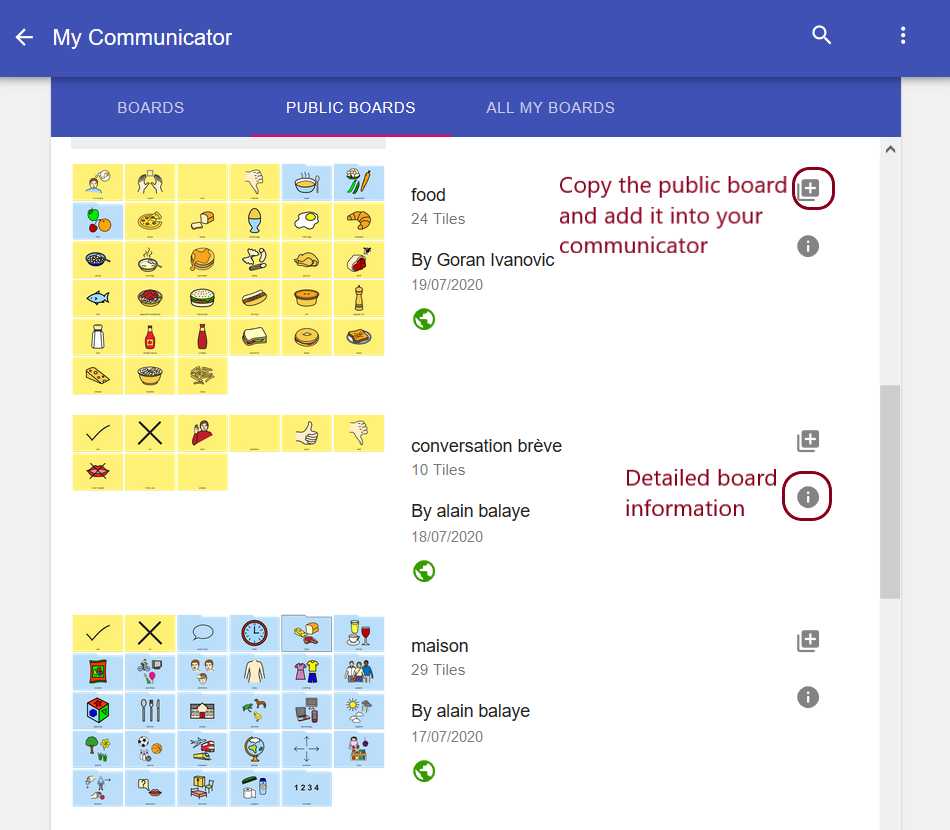
All my boards
Please note that JUST registered users can access to this tab functionality.
-
Remove board from communicator: this buttton will quit the board from communicator but WILL NOT delete the board from the database and it is still available.
-
Add board to the communicator: this buttton will include the board to the communicator.
-
Publish board: This action will make public the board and it will be displayed under the public boards tab. Everybody can see your board.
-
Unpublish board: This action will make the board private and it won’t be displayed under the public boards tab. Nobody can see your board.
-
Delete board: This action will delete the board and it cannot be recovered. The board will be removed from the database.