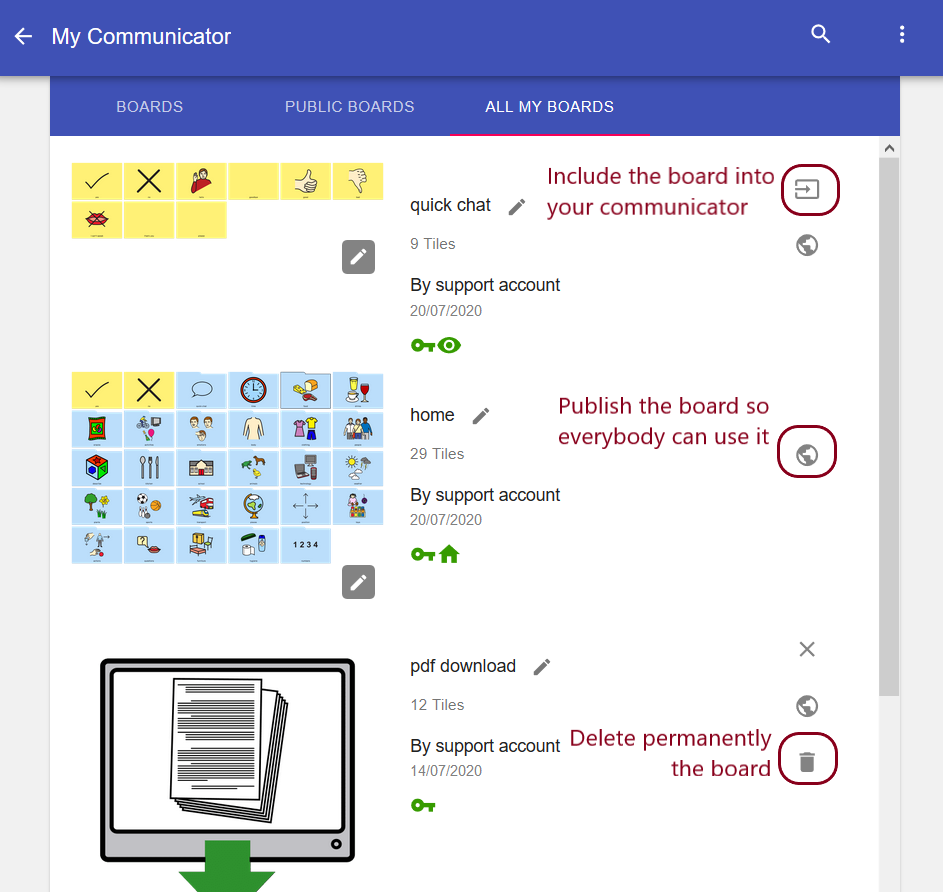Cboard-Hilfe
Inhaltsverzeichnis
- Was ist Cboard?
- Registrierung und Login
- Wie registriere ich mich für Cboard?
- Kann ich mich mit meinen Social Media-Konten registrieren?
- Wie melde ich mich bei Cboard an, wenn ich ein registrierter Benutzer bin?
- Wie melde ich mich ab?
- Was ist der Unterschied zwischen einem registrierten und einem nicht registrierten Benutzer?
- Wie aktualisiere ich meine Benutzerinformationen?
- Wie setze ich mein Passwort zurück?
- Preis
- Eigenschaften
- Einstellungen
- Reden
- Board-Bearbeitung
- Wie erstelle ich eine leere Tafel?
- Wie personalisiere ich ein vorhandenes Board in Cboard?
- Kann ich beim Bearbeiten eines Boards meine eigenen Bilder verwenden?
- Kann ich die Reihenfolge der Elemente in einer Tafel ändern?
- Wie wähle ich mehrere Elemente zum Bearbeiten aus?
- Wie finde ich neue Symbole, wenn ich eine Kachel bearbeite?
- Kann ich Brettplättchen an festen Positionen platzieren?
- Wie lege ich eine bestimmte Anzahl von Zeilen und Spalten in meinem Board fest?
- Export und Import
- Anzeigefunktionen
- Scannen
- Builder für Kommunikatoren
Was ist Cboard?
Cboard ist eine kostenlose Webanwendung für Kinder und Erwachsene mit Sprach- und Sprachbehinderungen, die die Kommunikation mit Bildern und Text zu Sprache erleichtert.
Registrierung und Login
Wie registriere ich mich für Cboard?
Um sich für Cboard zu registrieren, führen Sie zunächst die Schritte auf der Begrüßungsseite aus, auf der Sie eine Auswahl an Anmeldungen finden.
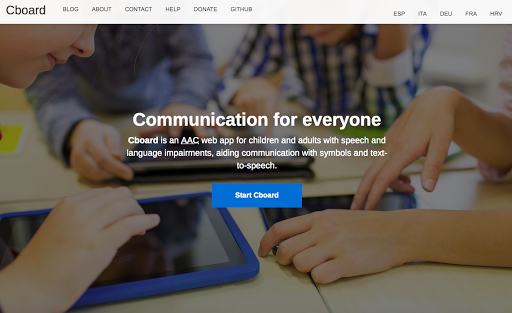
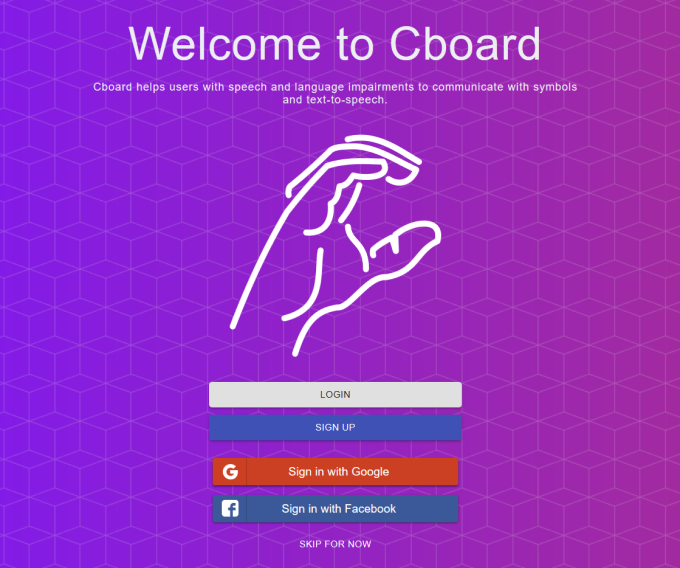
Wenn Sie ein neuer Benutzer sind, drücken Sie auf ANMELDEN. Daraufhin werden Sie in einem kurzen Formular aufgefordert, grundlegende Informationen einzugeben, um Ihr Konto zu erstellen.
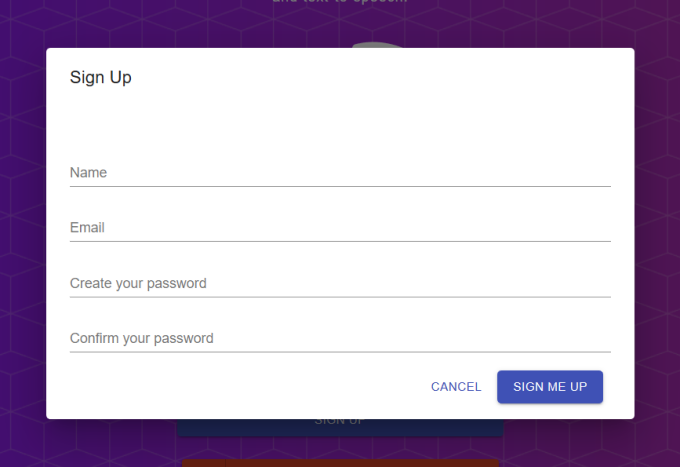
Sobald Sie diese Informationen ausgefüllt haben, erhalten Sie kurz darauf eine E-Mail mit einem Link, über den Sie Ihr Konto bestätigen können.
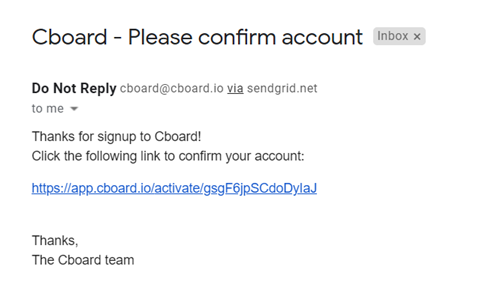
Diese Informationen werden nur vom Unternehmen gespeichert, um die Verwendung von Cboard zu unterstützen und bei Bedarf Hilfe anzubieten. Es wird nicht mit anderen Organisationen geteilt (siehe Datenschutzdetails).
Sobald Sie Ihr Konto verifiziert haben, haben Sie Zugriff auf Cboard und erhalten eine weitere E-Mail, in der bestätigt wird, dass Sie Ihr Konto erfolgreich verifiziert haben.
Kann ich mich mit meinen Social Media-Konten registrieren?
Ja! Auf der Anmeldeseite erhalten Sie die Möglichkeit, sich bei Ihrem Google- oder Facebook-Konto anzumelden, wenn Sie dies möchten. Sie können sich auch mit einer E-Mail-Adresse registrieren.
Wie melde ich mich bei Cboard an, wenn ich ein registrierter Benutzer bin?
Um sich bei Cboard anzumelden, befolgen Sie den ersten Schritt zur Anmeldung. Wählen Sie jedoch ANMELDEN, anstatt im Begrüßungsbildschirm ANMELDEN auszuwählen. Anschließend werden Sie aufgefordert, die E-Mail-Adresse, mit der Sie sich ursprünglich angemeldet haben, und das Kennwort anzugeben, das Sie eingerichtet haben.
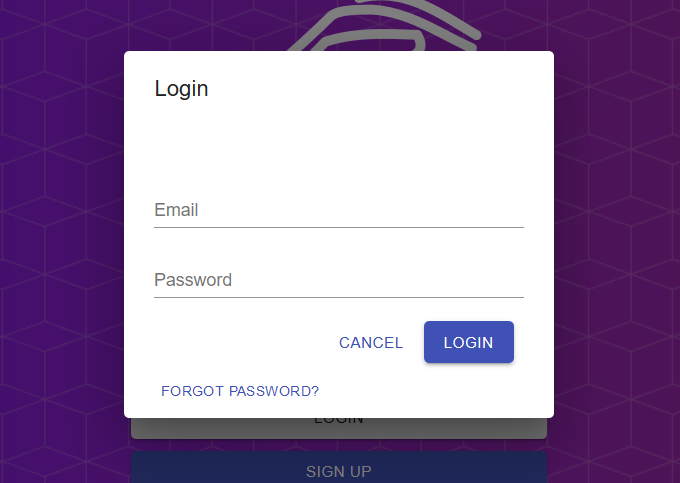
Welche verschiedenen Optionen gibt es, um Cboard zu konfigurieren?
Sobald Sie sich bei Cboard angemeldet haben, können Sie auf verschiedene Optionen zugreifen, um das Communication Board zu konfigurieren und zu entwickeln, das bereitgestellt wird, wenn sich Cboard im entsperrten Modus befindet. Sehen Sie sich die Liste aller Schlüsseloptionen unten an:
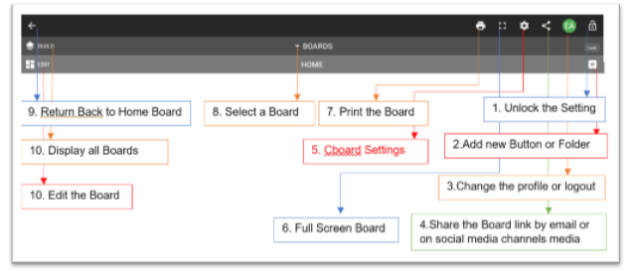
Wie melde ich mich ab?
Sie können sich abmelden, indem Sie das Einstellungssymbol auswählen. Die Option wird rot angezeigt. Sie können auch das Schlosssymbol in der rechten Ecke auswählen, dreimal klicken und nach dem Entsperren des Bildschirms und dem Erscheinen des roten Balkens das Symbol links neben dem Schloss (Ihr Bild, falls Sie eines geladen haben) und die Option zum Protokollieren auswählen out wird rot angezeigt.
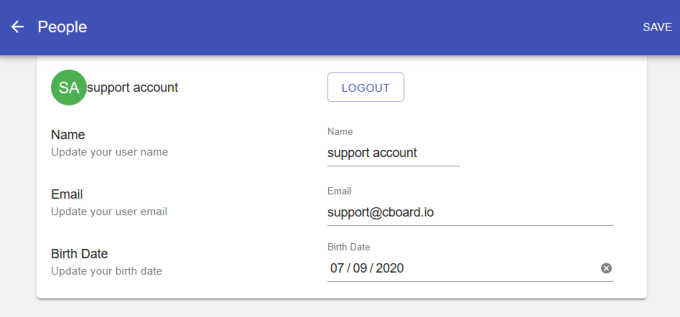
Was ist der Unterschied zwischen einem registrierten und einem nicht registrierten Benutzer?
Ein registrierter Benutzer kann seine Foren personalisieren und die vorgenommenen Änderungen werden in seinem Konto gespeichert, sodass er bei der erneuten Anmeldung seine benutzerdefinierten Foren verwenden kann. Ein nicht registrierter Benutzer kann Änderungen nicht sicher speichern. Wir empfehlen, sich für alle Fälle zu registrieren, damit Ihre Änderungen garantiert gespeichert werden.
Wie aktualisiere ich meine Benutzerinformationen?
Befolgen Sie zum Aktualisieren Ihrer Benutzerinformationen dieselben Schritte, die Sie beim Abmelden ausgeführt haben. Wählen Sie das Schlosssymbol in der oberen rechten Ecke der Tafel - drei Klicks oder Berührungen. Wenn Sie den Bildschirm entsperrt haben, wählen Sie das Symbol links neben dem Schloss (Initialen des Benutzernamens, Foto), und Sie können Ihre Benutzerinformationen bearbeiten .
Wie setze ich mein Passwort zurück?
Um Ihr Passwort zurückzusetzen, senden Sie bitte eine E-Mail an support@cboard.io. Wir werden uns dann bei Ihnen melden.
Preis
Was kostet Cboard?
Cboard ist völlig kostenlos.
Eigenschaften
Welche Geräte und Betriebssysteme werden unterstützt?
Cboard ist online auf einer Vielzahl von Geräten verfügbar, darunter Desktops, Tablets und Mobiltelefone mit Mac-, Windows- und Android-Betriebssystemen. Es wird am besten in Browsern wie Chrome, Firefox, Edge und Safari angezeigt. Eine Android-App ist bei Google Play erhältlich.
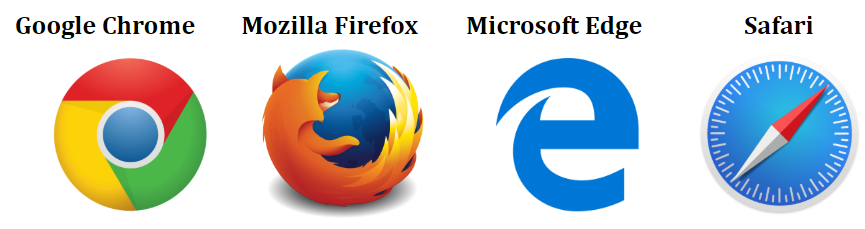
Da Cboard eine webbasierte App ist, reagiert es auf die Einstellungen der einzelnen Browser. Dies kann bedeuten, dass Sie andere Ergebnisse als in Cboard angegeben erzielen. Beispielsweise werden möglicherweise verschiedene Sprachoptionen angeboten.
Vergessen Sie nicht, dass Sie je nach Bildschirmgröße des Computers, Tablets oder Telefons auch die Browservergrößerung oder den Zoom bis zu einem bestimmten Grad verwenden können.
Bitte fragen Sie Cboard nach der Verwendung des kontrastreichen Modus für Benutzer mit Sehbehinderungen, da browserbasierte Optionen bei Verwendung dieser Art von Web-App nicht hilfreich sind.
Welche Sprachen werden von Cboard unterstützt?
Cboard unterstützt 33 Sprachen. Um eine andere Sprache auszuwählen, gehen Sie zu EINSTELLUNGEN - wählen Sie SPRACHE und die verfügbaren werden angezeigt. Treffen Sie eine Auswahl und ein ‘Häkchen’ erscheint neben der Sprache.
Kann Cboard meine Nachricht laut vorlesen?
Ja, Cboard verwendet die synthetische Sprachausgabe, die auf Ihrem Gerät verfügbar ist, um einzelne Beschriftungen unter jedem Symbol auszulesen, wenn sie dem Meldungsausgabefeld hinzugefügt werden. Sie können eine vollständige Nachricht auswählen, die auch vorgelesen wird. Wenn einem Symbol eine personalisierte Aufnahme eines Klangs, eines Wortes oder einer Phrase hinzugefügt wurde (Anweisungen unter Sprechen - Sprachaufnahmen), hören Sie diese Aufnahme anstelle der synthetisierten Stimme. Dies kann sehr hilfreich sein, wenn eine Übersetzung in einer Sprache nicht verfügbar ist, die Stimme eines Kindes benötigt wird oder ein Akzent nicht akzeptabel ist. Bitte stellen Sie sicher, dass Ihr Mikrofon über einen Internetzugang verfügt.
Sprachfähigkeiten
Um die Sprachfähigkeiten anzupassen, gehen Sie zu EINSTELLUNGEN und unter der Kategorie SPRACHE befindet sich die Kategorie SPRACHE. Wenn Sie SPEECH auswählen, können Sie die Tonhöhe und das Sprachtempo auf Cboard bearbeiten.
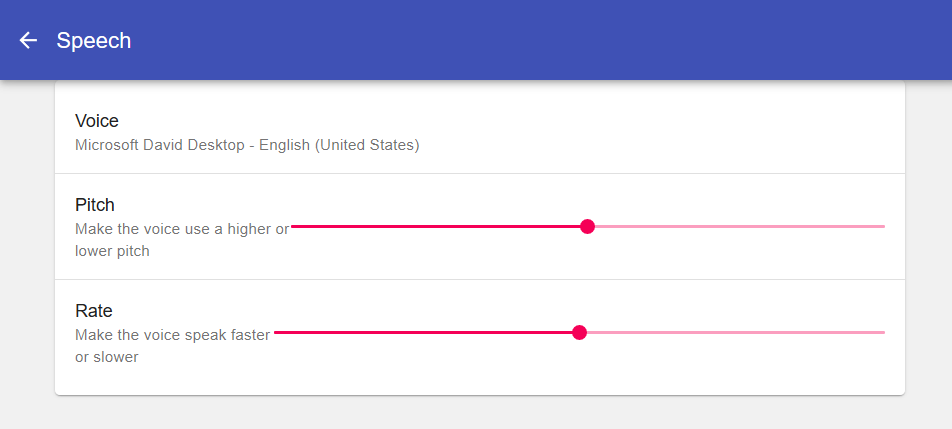
Export und Import
Beide zu exportierenden Optionen befinden sich in EINSTELLUNGEN in der Kategorie SYSTEM unter Sprache und Sprache. In der Kategorie EXPORT können Sie OpenBoard oder PDF hochladen. Die Kategorie IMPORTIEREN öffnet Ihre gespeicherten Dateien, sobald Sie WIEDERHERSTELLEN auswählen.
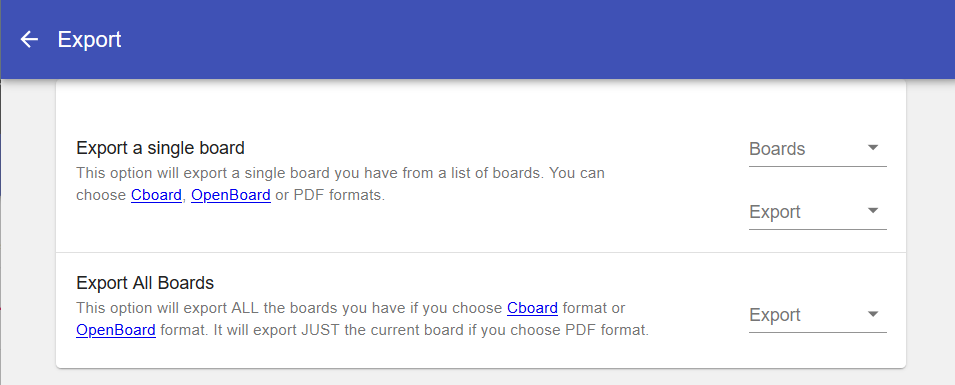
Anzeigefunktionen
Die Anzeigeeinstellungen können unter EINSTELLUNGEN in der Kategorie SYSTEM bearbeitet werden. Die Anzeigeoption befindet sich direkt unter Export und Import. Wenn Sie ANZEIGE auswählen, können Sie die Größe der Benutzeroberfläche sowie die Schriftgröße der App ändern, indem Sie die gewünschte Größe auswählen. Der rote Punkt sollte sich unter der gewünschten Größe befinden.
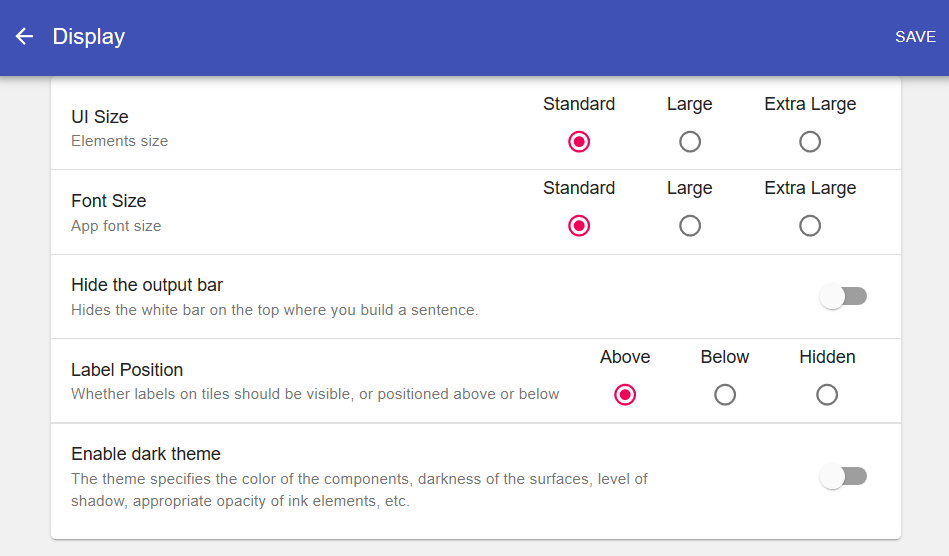
Kann ich Navigationseinstellungen ändern?
Verwenden Sie den Abschnitt NAVIGATION, um die Art und Weise, wie Sie sich in Cboard bewegen und Symbole im Meldungsfeld löschen, zu bearbeiten und zu vereinfachen. Durch die Navigation am Ende der Kategorie SYSTEM in EINSTELLUNGEN können Sie eine größere Schaltfläche “Zurück” verwenden, die einfacher auszuwählen ist. Sie können auch zulassen, dass über jedem Symbol eine Schaltfläche zum Löschen (‘x’) angezeigt wird, wenn diese im Meldungsfeld angezeigt wird. Dies kann das Löschen von Symbolen innerhalb eines Satzes erleichtern. Beachten Sie jedoch die Bedürfnisse der Benutzer, da dies auch einige Personen verwirren kann.
Navigation durch die Oberfläche
Um die Navigation durch Cboard zu bearbeiten und zu erleichtern, wählen Sie NAVIGATION. Der letzte Menüpunkt in SYSTEM (alle in den Einstellungen) ermöglicht es Ihnen, bestimmte Details hinzuzufügen, um die Verwendung des Boards zu vereinfachen. Die erste Option in der Navigation ermöglicht eine größere Schaltfläche “Zurück”, die aufgrund der Größe einfacher auszuwählen ist. Die zweite Option fügt ein “x” hinzu, um das Löschen von Symbolen zu vereinfachen, und die dritte Option erleichtert das Entsperren, indem nur ein Klick zum Entsperren der Einstellungen erforderlich ist.
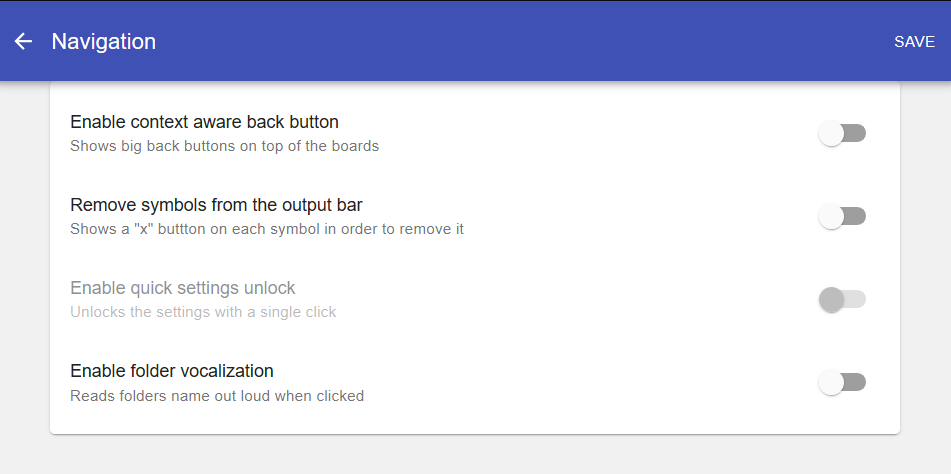
Einstellungen
Wie greife ich auf Einstellungen in Cboard zu?
Sobald Sie sich bei Cboard angemeldet haben, wird die HOME-Seite geöffnet.
Um auf EINSTELLUNGEN zuzugreifen, wählen Sie dreimal das kleine Schloss rechts unterhalb des Pfeils. Sobald Sie dies getan haben, erscheint eine graue Leiste unter der schwarzen HOME-Leiste und die Schaltfläche “Einstellungen” erscheint direkt links neben dem Schloss in der HOME-Leiste, die zweite von rechts.
Wie drucke ich mein Board-Set in Cboard?
Um Ihre Platine zu drucken, drücken Sie auf das Druckerlogo auf der linken Seite der schwarzen HOME-Leiste, nachdem Sie die HOME-Seite entsperrt haben. Ein tragbares Adobe-Dokument (.pdf) wird auf Ihre Technologie heruntergeladen.
Wie sehe ich Cboard im Vollbildmodus?
Um Cboard im Vollbildmodus anzuzeigen, entsperren Sie den Bildschirm, indem Sie auf das Sperrsymbol auf der rechten Seite und dann auf das zweite Symbol von links in der obersten Zeile (der schwarzen Leiste) klicken, das wie ein Rechteck aussieht, um den Bildschirm zu vergrößern.
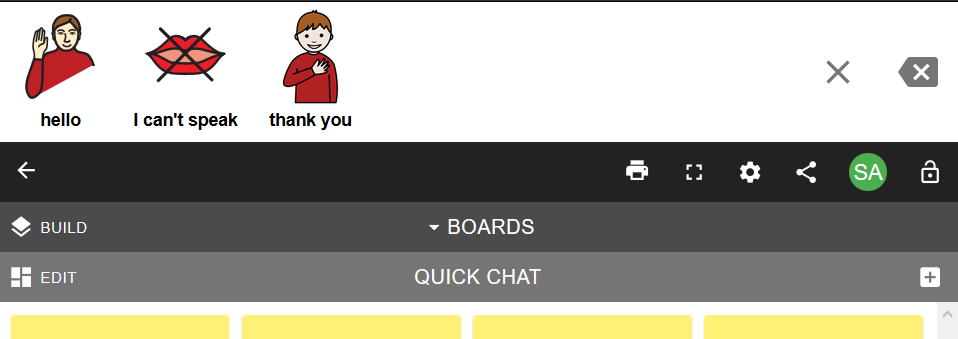
Wie teile ich ein Board?
Um ein Board freizugeben, entsperren Sie den Bildschirm, indem Sie auf das Schlosssymbol auf der rechten Seite und dann auf das dritte Symbol in der obersten Zeile (der schwarzen Leiste) klicken. Twitter, oder kopieren Sie den Link, um ihn an jemanden zu senden.
Reden
Wie füge ich Symbolen auf Cboard eine persönlich aufgenommene Stimme hinzu?
-
Gehen Sie zu der Tafel, die Sie verwenden möchten.
-
Entsperren Sie die Platine mit dem Schloss auf der rechten Seite.
-
Wählen Sie den EDIT-Button auf der linken Seite.
-
Wählen Sie aus, welcher Symbolzelle oder Kachel Sie eine Sprachaufnahme hinzufügen möchten. Sobald Sie die Kachel oder eine Reihe von Kacheln ausgewählt haben, wird in jeder ein blaues Häkchen angezeigt und sie werden hervorgehoben.
-
Wählen Sie das BLEISTIFT-Symbol ganz rechts in der hellblauen Leiste.
-
Sobald die Kachel geöffnet ist, haben Sie die Möglichkeit, mit einem Diktiergerät einen Ton, ein Wort oder eine Phrase usw. hinzuzufügen.
-
Fügen Sie das Etikett für die Vokalisierung hinzu
-
Wählen Sie abschließend das Mikrofonsymbol und nehmen Sie auf, Sie können mehrmals aufzeichnen und es wiedergeben, bevor Sie es auf der Platine speichern.
Wenn Sie mehrere Symbole ausgewählt haben, wechseln Sie mit NEXT zum nächsten Symbol und wiederholen Sie den Vorgang.
Wie wechsle ich zu einer anderen Stimme?
Um die Sprachfähigkeiten / Stimme anzupassen, gehen Sie in die Einstellungen und unter der Kategorie SPRACHE befindet sich die Kategorie SPRACHE. Wenn Sie SPEECH auswählen, können Sie die Tonhöhe und das Sprachtempo auf Cboard bearbeiten. Sie können auch Ihre eigene Stimme für die Symbole aufzeichnen, indem Sie die Schritte in der Antwort für “Wie füge ich Symbolen auf Cboard eine persönlich aufgezeichnete Stimme hinzu?” Ausführen.
Wie ändere ich den Klang einer Stimme?
Um die Sprachfähigkeiten / Stimme / Ton einzustellen, gehen Sie zu EINSTELLUNGEN und wählen Sie unter der Kategorie SPRACHE die Kategorie SPRACHE. Sie können dann die Tonhöhe und das Sprachtempo auf Cboard bearbeiten.
Board-Bearbeitung
Wie erstelle ich eine leere Tafel?
In Cboard entspricht eine leere Karte einem Ordner.
Wenn Sie ein neues oder leeres Board erstellen möchten, müssen Sie einen neuen Ordner erstellen. Dadurch wird im Cboard-Speicherbereich ein neues Board erstellt (was Sie sehen, wenn Sie im Bearbeitungsmodus in der mittleren Leiste zu BOARDS wechseln).
Das neue leere Board steht sofort zur Bearbeitung zur Verfügung und kann (über die Schaltfläche “Erstellen”) als Root-Board festgelegt werden. Dies bedeutet, dass es das erste Board ist, das Sie beim nächsten Öffnen von Cboard sehen.
Um einen neuen Ordner zu erstellen, entsperren Sie zunächst den Bildschirm, indem Sie auf die Sperrschaltfläche auf der rechten Seite klicken. Wenn Sie den Bildschirm entsperrt haben, wählen Sie das Pluszeichen (+) auf der rechten Seite aus, um KACHEL HINZUFÜGEN. Sie haben dann die Möglichkeit, eine Kachel / einen Knopf hinzuzufügen, die / der die erste und automatische Option ist, oder den Ordner auszuwählen. Diese Aktion erstellt ein NEUES BOARD, zu dem Sie weitere Kacheln und Ordner hinzufügen können.
Nachdem Sie den Ordner benannt haben, können Sie ein Bild auf ähnliche Weise hochladen wie eine Kachel mit einer Farbeinstellung und einem Etikett. Dieser neue Ordner wird automatisch mit einer darüber liegenden Tafel verknüpft (sofern eine Reihe von Kacheln enthalten ist). Es wird in Ihrer Liste der Boards als leeres Board angezeigt, bis es mit Symbolen und Beschriftungen gefüllt ist.
Wie personalisiere ich ein vorhandenes Board in Cboard?
Um ein vorhandenes Board zu personalisieren, wählen Sie das LOCK in der oberen rechten Ecke des Balkens über dem Board (unter dem Pfeil mit einem Kreuz). Sobald Sie dies getan haben, wird eine weitere Leiste unter der schwarzen HOME-Leiste angezeigt. Auf der linken Seite befindet sich ein kleines Block-Symbol (EDIT), mit dem Sie eine Kachel oder Zelle hinzufügen können. Sobald der Block ausgewählt ist, sollte der graue Balken blau werden und auf der rechten Seite sehen Sie einen kleinen Mülleimer und einen Bleistift.
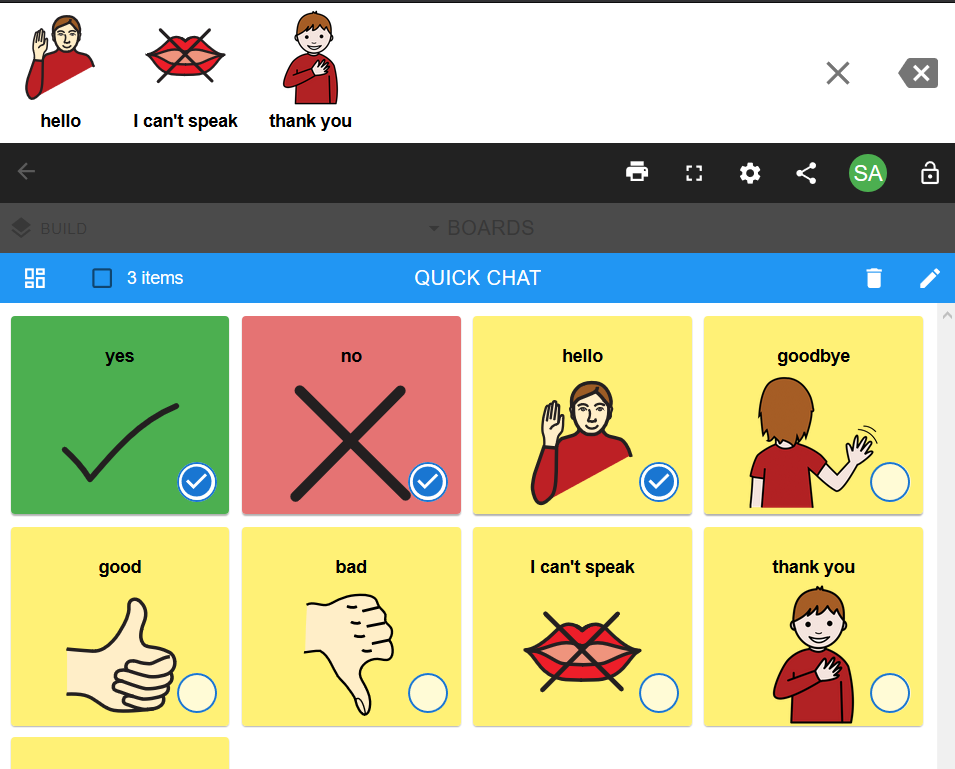
Um das Board zu personalisieren, wählen Sie den Stift aus und Sie können das Label ändern, ein Bild hochladen und Vocalization hinzufügen.
Kann ich beim Bearbeiten eines Boards meine eigenen Bilder verwenden?
Ja, Sie können beim Bearbeiten eines Boards Ihr eigenes Bild verwenden. Um Ihr eigenes Bild zu verwenden, können Sie das Bild hochladen, wenn Sie eine neue Kachel erstellen (indem Sie nach dem Entsperren der Seite das PLUSZEICHEN (+) in der grauen Leiste auswählen). Sie können auch eine vorhandene Kachel mit Ihrem eigenen Bild bearbeiten.
Kann ich die Reihenfolge der Elemente in einer Tafel ändern?
Ja! Wenn Sie ein Board bearbeiten, entsperren Sie den Bildschirm mit dem LOCK-Symbol. Wählen Sie dann das EDIT-Block-Symbol auf der linken Seite (unterhalb des BUILD-Symbols). Sie können dann das Piktogramm / Symbol oder den Ordner an die gewünschte Stelle auf derselben Tafel ziehen.
Wie wähle ich mehrere Elemente zum Bearbeiten aus?
Genauso wie Sie die Reihenfolge der Elemente in einer Tafel ändern, aber anstatt sie auszuwählen und zu ziehen, wählen Sie den Kreis innerhalb des Piktogramm- / Symbolquadrats. Um viele Symbole zu bearbeiten, können Sie mehrere auswählen. Wählen Sie anschließend das BLEISTIFT-Symbol auf der rechten Seite, um die ausgewählten Elemente zu bearbeiten.
Wie finde ich neue Symbole, wenn ich eine Kachel bearbeite?
Wählen Sie das EDIT-Block-Symbol auf der linken Seite der Board-Leiste und wählen Sie das Piktogramm / Symbol, das Sie ändern möchten. Wählen Sie es aus und sobald der blaue Ring ein Häkchen hat, gehen Sie zum BLEISTIFT-Symbol auf der rechten Seite. Wenn Sie den Stift ausgewählt haben, sehen Sie, dass ein Lupensymbol für die Symbolsuche angezeigt wird. Wenn die Suchfunktion aktiviert ist, wird in einer Bearbeitungsleiste SUCHBIBLIOTHEK angezeigt. Geben Sie das gesuchte Konzept / Etikett / Wort ein, und Symbole werden angezeigt. Sobald Sie ein Symbol ausgewählt haben, kehren Sie automatisch zur Seite KACHEL bearbeiten zurück.
Kann ich Brettplättchen an festen Positionen platzieren?
Wenn eine neue Karte erstellt wird, fügt Cboard standardmäßig eine fließende Karte. Auf jeden Fall ist es möglich, die Karte in eine Festplatteumzuwandeln. Sie haben die folgenden Funktionen:
- Das Raster ändert sich nicht für unterschiedliche Bildschirmgrößen oder Geräteausrichtungen.
- Die Anzahl der Zeilen und Spalten ist konfigurierbar.
- Die Kacheln haben feste Positionen im Raster.
Um eine Karte in eine feste Karte umzuwandeln, bearbeiten Sie einfach die Karte und wechseln Sie die Option in der Symbolleiste, um sie zu fixieren. Ihr Board ändert sein Erscheinungsbild und die Zeilen- und Spaltenindikatoren werden angezeigt.
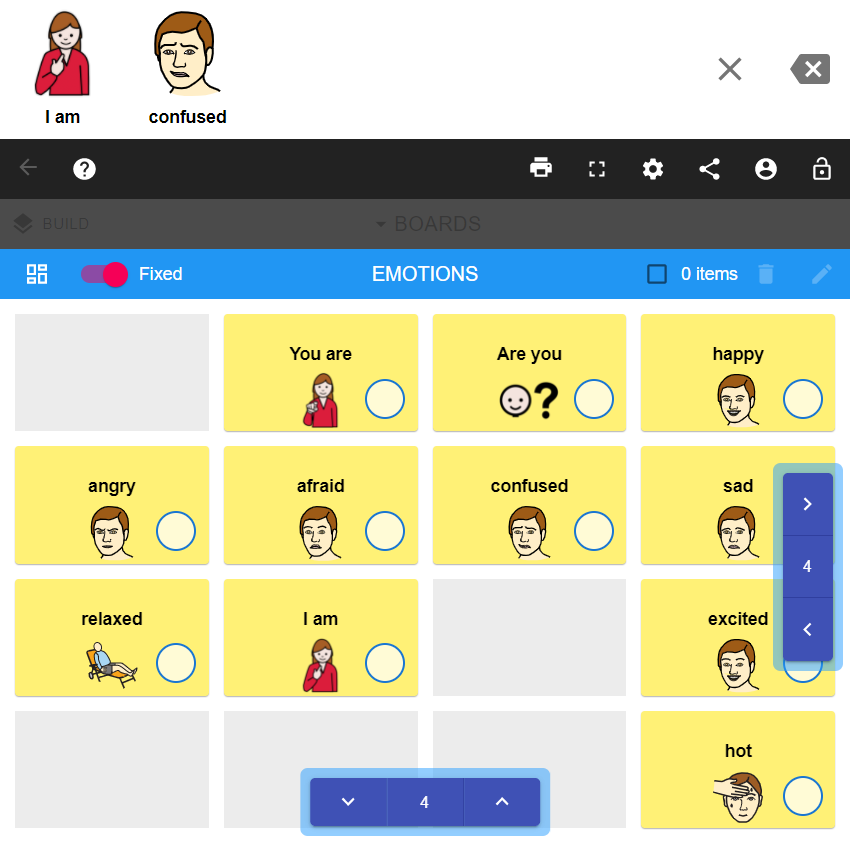
Wie lege ich eine bestimmte Anzahl von Zeilen und Spalten in meinem Board fest?
Zuerst müssen Sie die Karte in eine Festplatte umwandeln (siehe vorheriges Thema). Im Editionsmodus zeigt Ihr Board Zeilen- und Spaltenindikatoren an. Sie können mit diesen Steuerelementen interagieren, um die Anzahl der gewünschten Zeilen und Spalten zu erhöhen oder zu verringern.
Export und Import
Wie exportiere ich mein Board in Cboard?
Um Ihr Board in Cboard zu exportieren, gehen Sie zu EINSTELLUNGEN. Sobald Sie Einstellungen öffnen, wird die Option EXPORT als nach unten gerichteter Pfeil unter Sprache und Sprache angezeigt.
Wählen Sie EXPORT und laden Sie Ihre Karte herunter, indem Sie entweder OPENBOARD oder EXPORT auswählen.
Wie importiere ich ein Board in Cboard?
Befolgen Sie zum Importieren einer Karte die Schritte zum Exportieren. IMPORT befindet sich unter Export, ein nach oben gerichteter Pfeil mit einem horizontalen Balken darunter.
Welches Dateiformat verwendet Cboard für den Import / Export?
Zum Importieren und Exportieren von Boards haben Sie zwei Möglichkeiten:
- Verwenden Sie native Cboard-Dateikarten.
- Verwenden Sie OpenBoard-formatierte Dateien. Erfahren Sie mehr über Open Board Format
Anzeigefunktionen
Was kann ich auf dem Display ändern?
Anzeigeeinstellungen können in EINSTELLUNGEN in der Kategorie SYSTEM bearbeitet werden. Die Anzeigeoption befindet sich unter Exportieren und Importieren. Sobald Sie DISPLAY ausgewählt haben, können Sie die Größe der Benutzeroberfläche sowie die Schriftgröße der App ändern, indem Sie die gewünschte Größe auswählen. Der rote Punkt sollte unter der Größe liegen, die Sie auswählen möchten.
Kann ich die Größe von Schaltflächen auf Cboard ändern?
Ja! Sie können die Größe von Kacheln oder Schaltflächen in EINSTELLUNGEN ändern. Wählen Sie in der Kategorie SYSTEM die Option ANZEIGE aus, und Sie erhalten drei Größenoptionen: Standard, Groß, Extra Groß. Siehe Abbildung unten:
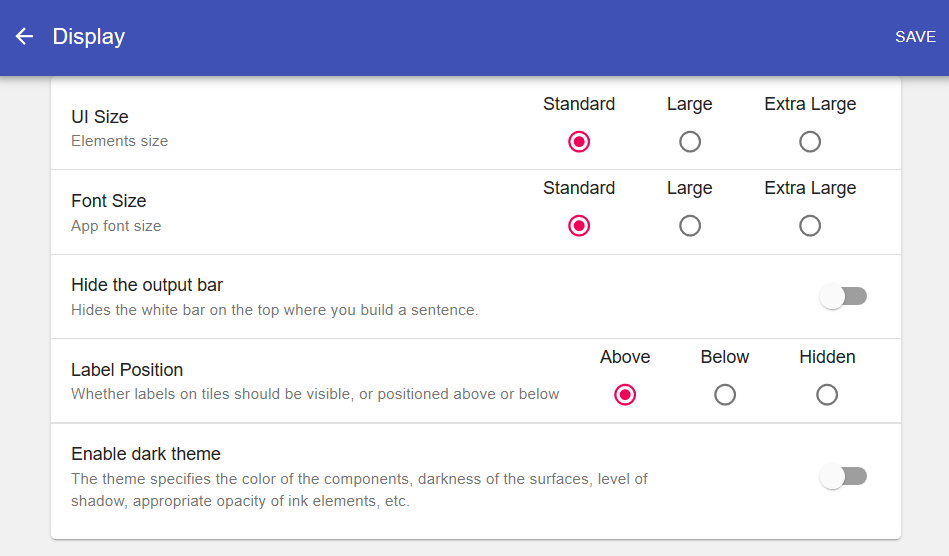
Scannen
Kann ich mit Scan-Techniken auf Symbole zugreifen?
Beim Scannen werden die Elemente im Auswahlsatz im Laufe der Zeit nacheinander angezeigt, und der Benutzer trifft eine Auswahl indirekt, normalerweise durch Switch-Zugriff. Das Scannen auf Cboard funktioniert innerhalb von EINSTELLUNGEN und der Kategorie SYSTEM. Es gibt verschiedene Einstellungen für das Scannen. Sie sollten zuerst die Scaneinstellung aktivieren, indem Sie AKTIVIEREN auswählen. Sie können dann die Zeitverzögerung sowie die Methode (entweder automatisch oder manuell) auswählen. Bitte beachten Sie, dass bei Verwendung eines Tablets oder Smartphones möglicherweise auch eine eigene Scanoption integriert ist.
Builder für Kommunikatoren
Was ist der Communicator Builder?
Der Communicator Builder ist eine Funktion, mit der Sie Boards bearbeiten können, um sie zu kopieren, zu löschen, zu veröffentlichen, hinzuzufügen und zu entfernen. Um auf die Funktionen zugreifen zu können, müssen Sie die Einstellungen entsperren und auf die Schaltfläche “Erstellen” klicken. Sie sehen eine neue Seite, die auf drei verschiedenen Registerkarten strukturiert ist: Boards, öffentliche Boards, alle meine Boards. Siehe Abbildung unten:
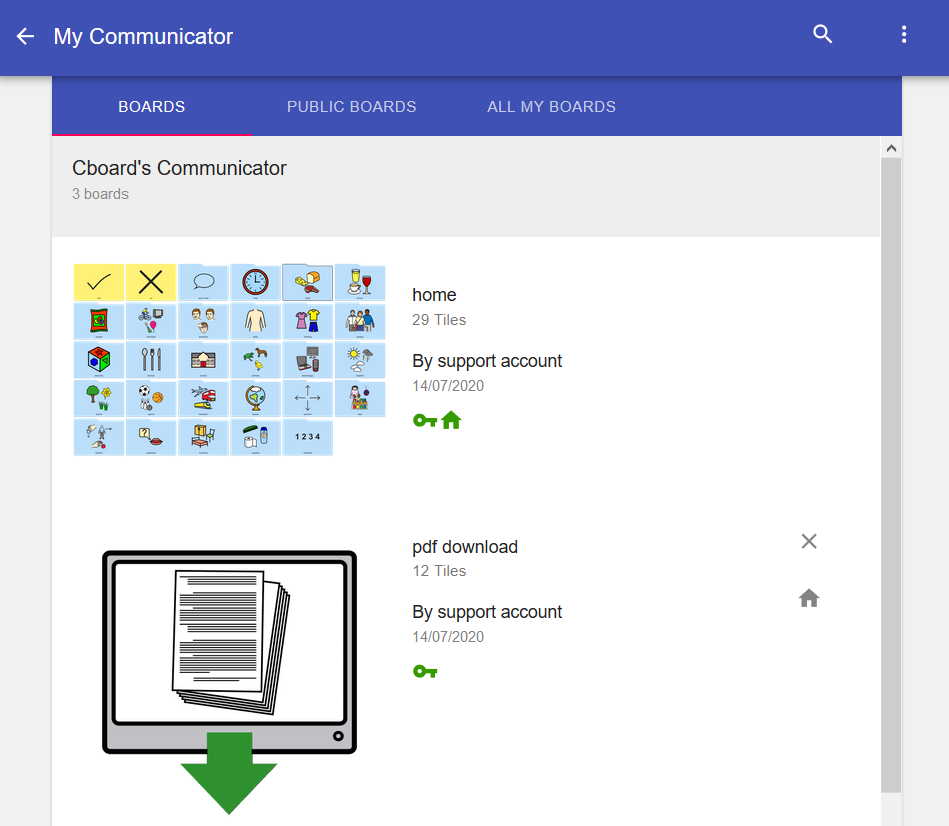
Kommunikatorentafeln
Die Standardregisterkarte, die im Communicator Builder angezeigt wird, ist die Registerkarte Communicator-Karten, auf der alle in Ihrem Kommunikator enthaltenen Karten angezeigt werden. Sie können Änderungen in Ihrem Kommunikator über die folgenden Aktionsschaltflächen vornehmen:
-
Karte aus dem Kommunikator entfernen: Diese Schaltfläche beendet die Karte aus dem Kommunikator, löscht die Karte jedoch NICHT aus der Datenbank und ist weiterhin auf der Registerkarte “Alle meine Karten” verfügbar.
-
Board als Root festlegen: Mit dieser Schaltfläche wird das Board als das erste Board definiert, das bei jeder Anmeldung bei Cboard angezeigt wird.
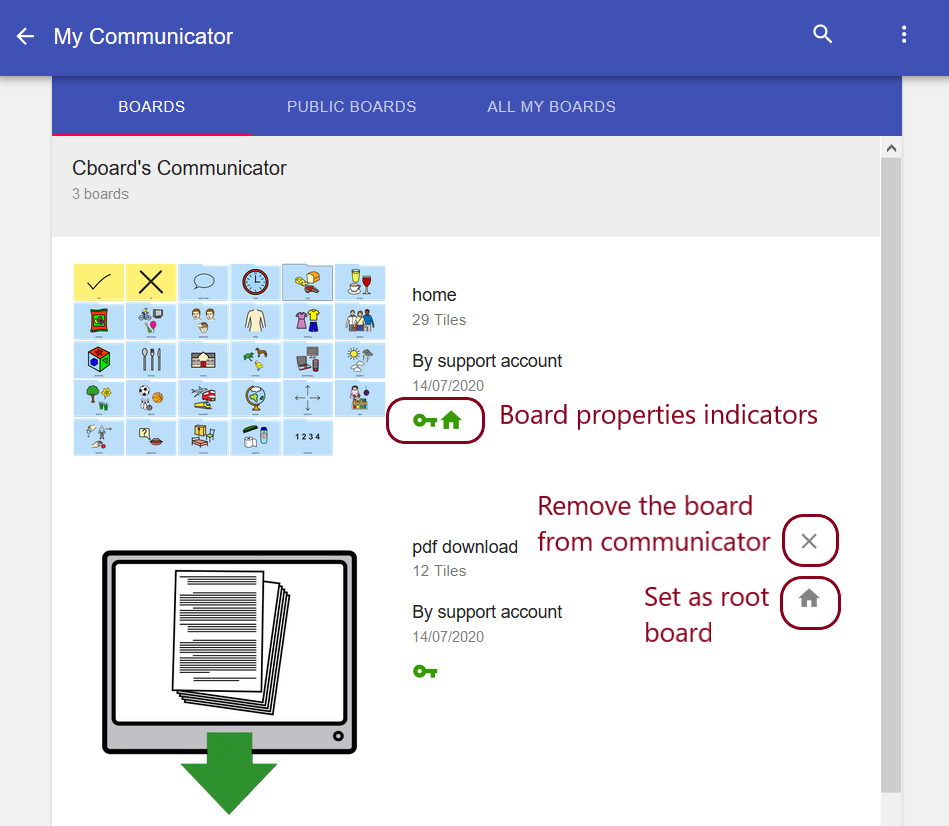
Öffentliche Gremien
- Karte kopieren: Mit dieser Schaltfläche wird eine Kopie der Karte erstellt und in Ihren Kommunikator eingefügt. Da dies eine Kopie der öffentlichen Tafel ist, können Sie diese Tafel nach Belieben bearbeiten, ohne die ursprüngliche öffentliche Tafel zu beeinträchtigen.
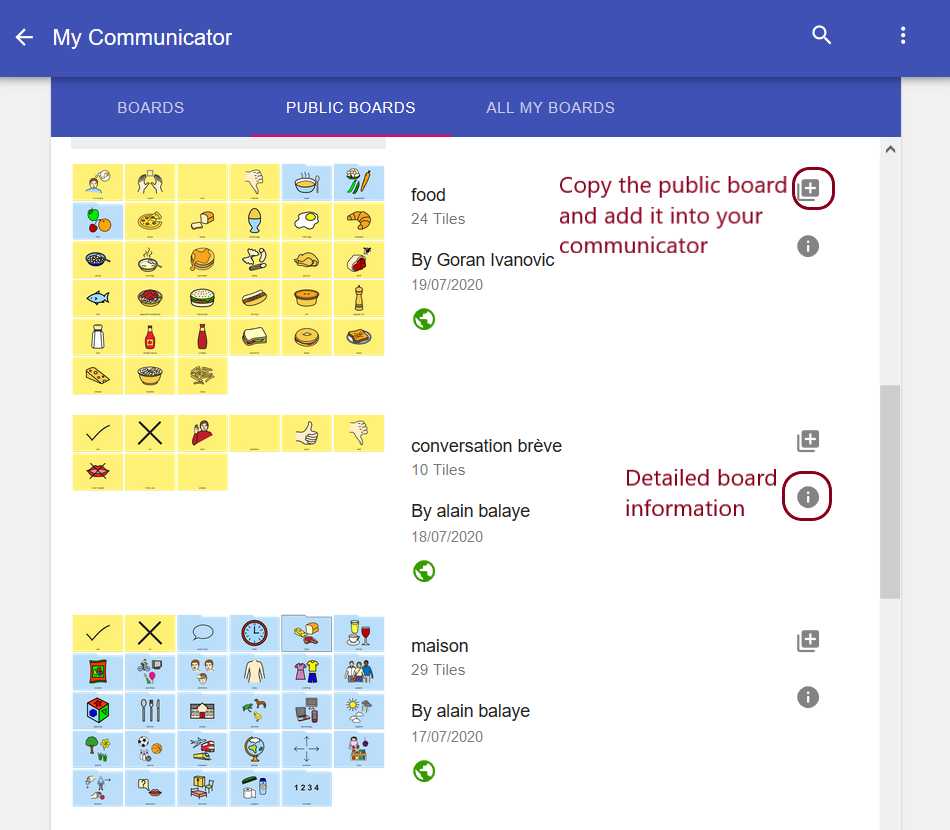
Alle meine Bretter
Bitte beachten Sie, dass NUR registrierte Benutzer auf diese Registerkartenfunktion zugreifen können.
-
Karte aus dem Kommunikator entfernen: Mit dieser Schaltfläche wird die Karte aus dem Kommunikator beendet, die Karte wird jedoch NICHT aus der Datenbank gelöscht und ist weiterhin verfügbar.
-
Karte zum Kommunikator hinzufügen: Diese Schaltfläche enthält die Karte zum Kommunikator.
-
Board veröffentlichen: Diese Aktion macht das Board öffentlich und wird auf der Registerkarte Public Boards angezeigt. Jeder kann dein Board sehen.
-
Board nicht veröffentlichen: Diese Aktion macht das Board privat und wird nicht auf der Registerkarte “Public Boards” angezeigt. Niemand kann dein Board sehen.
-
Karte löschen: Diese Aktion löscht die Karte und kann nicht wiederhergestellt werden. Die Karte wird aus der Datenbank entfernt.