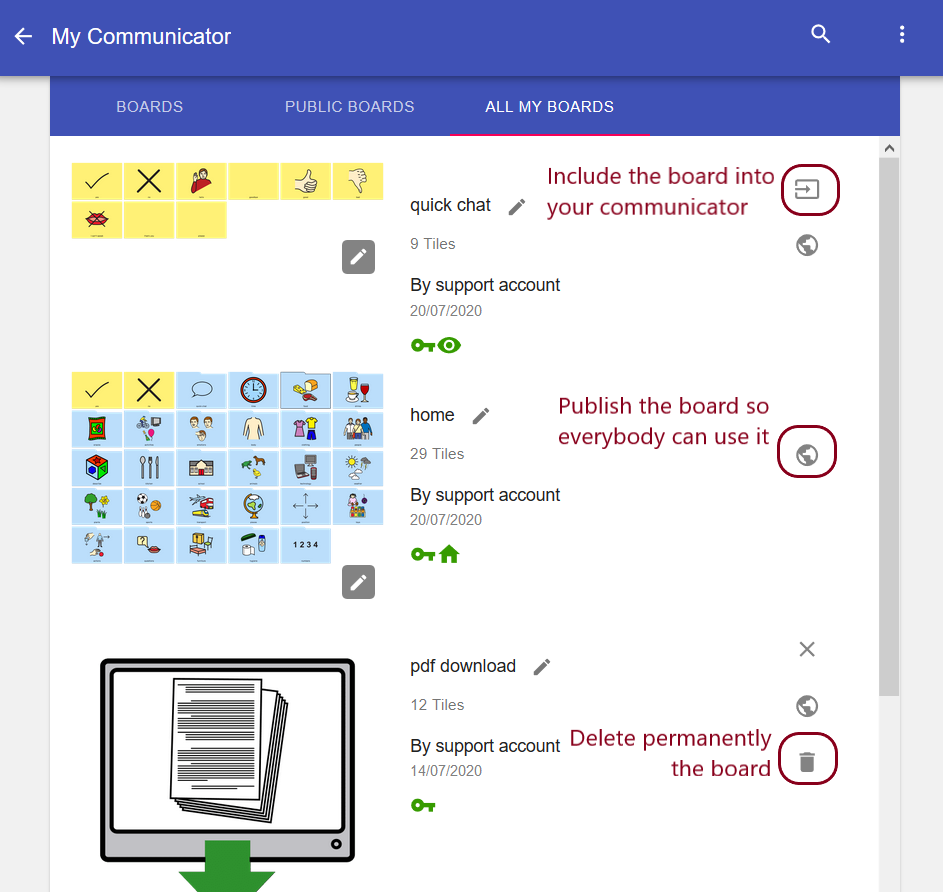Pomoć za korisnike
Sadržaj
- Što je Cboard?
- Registracija i prijava
- Kako se mogu registrirati u Cboard?
- Mogu li se registrirati koristeći svoje račune na društvenim mrežama?
- Kako se prijaviti u Cboard kao registrirani korisnik?
- Kako se odjaviti?
- Kakva je razlika između registriranog i neregistriranog korisnika?
- Kako ažurirati svoje korisničke podatke?
- Kako mogu resetirati zaporku?
- Cijena
- Značajke
- Postavke
- Govor
- Uređivanje ploče
- Kako mogu stvoriti praznu ploču?
- Kako personalizirati postojeću ploču u Cboardu?
- Mogu li koristiti svoje slike pri uređivanju ploče?
- Mogu li promijeniti redoslijed elemenata na ploči?
- Kako mogu odabrati više elemenata za uređivanje?
- Kako mogu pronaći nove simbole kada uređujem pločicu?
- Mogu li pločice ploče postaviti u fiksne položaje?
- Kako mogu postaviti određeni broj redaka i stupaca na svojoj ploči?
- Izvoz i učitavanje
- Mogućnosti zaslona
- Skeniranje
- Izrada Komunikatora
Što je Cboard?
Cboard je besplatna web i mobilna aplikacija za djecu i odrasle osobe s oštećenjem govora i jezika koja olakšava komunikaciju sa simbolima/slikama i pretvorbom teksta u govor.
Registracija i prijava
Kako se mogu registrirati u Cboard?
Da biste se registrirali u Cboard, slijedite korake na stranici dobrodošlice gdje ćete pronaći opcije za prijavu ili registraciju.
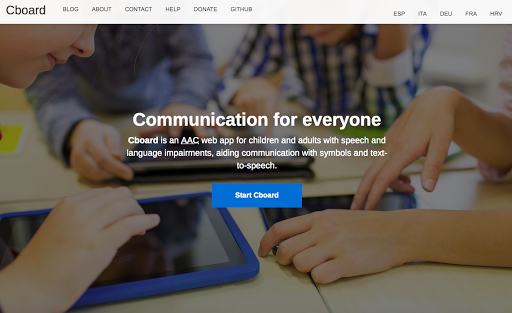
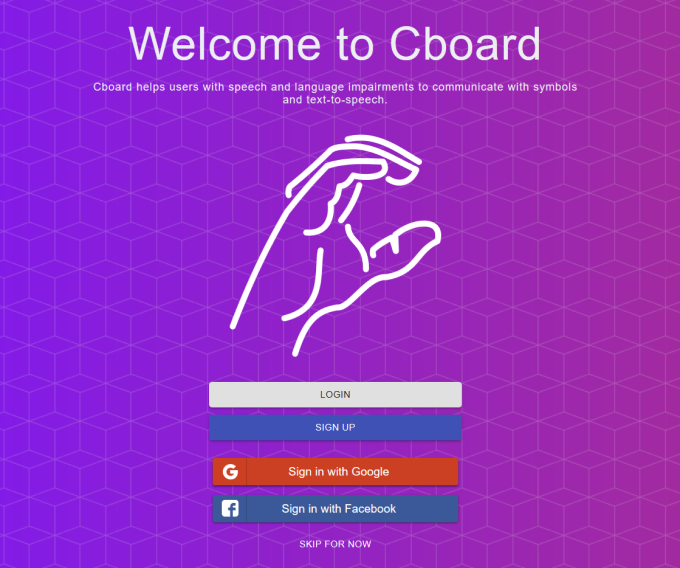
Ako ste novi korisnik, pritisnite REGISTRACIJA i pojavit će se kratki obrazac koji traži osnovne podatke za stvaranje svog računa.
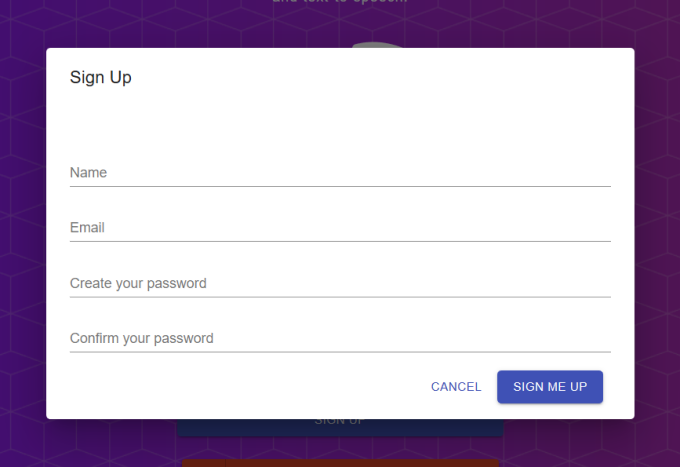
Nakon što unesete svoje podatke, ubrzo nakon dobit ćete e-mail s poveznicom koju treba slijediti kako biste potvrdili svoj račun.
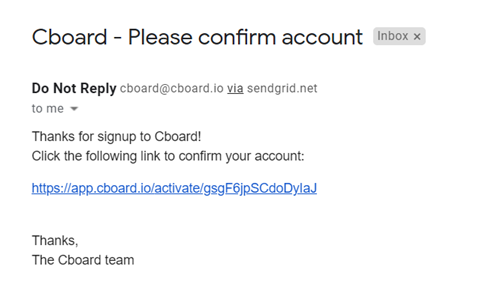
Informacije su zadržane samo kako bi podržale uporabu Cboarda i kako bi se mogla ponuditi pomoć kada je to potrebno. Informacije se ne dijele s drugim organizacijama. (Pogledaj Pojedinosti o privatnosti).
Nakon što potvrdite svoj račun, imat ćete pristup Cboardu i primit ćete drugi e-mail koji potvrđuje da ste uspješno potvrdili svoj račun.
Mogu li se registrirati koristeći svoje račune na društvenim mrežama?
Da! Na stranici za prijavu imat ćete mogućnost registracije puem svog Google ili Facebook računa ako to želite. Možete se registrirati i s e-mail adresom.
Kako se prijaviti u Cboard kao registrirani korisnik?
Da biste se prijavili u Cboard, slijedite prvi korak pomoću kojeg ste se registrirali, ali umjesto odabira REGISTRACIJA na zaslonu dobrodošlice odaberite PRIJAVI SE. Tada će se tražiti da unesete e-mail s kojim ste se registrirali i lozinku koju ste postavili.
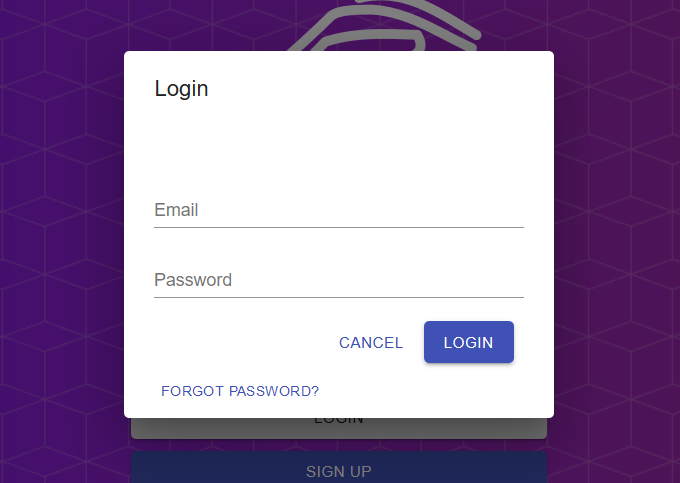
Koje su različite mogućnosti za konfiguraciju Cboarda?
Nakon što se prijavite u Cboard, možete pristupiti različitim opcijama za konfiguriranje i stvaranje komunikacijske ploče koje se pružaju kada koristite Cboard u otključanom načinu rada. Pogledajte popis svih ključnih opcija u nastavku:
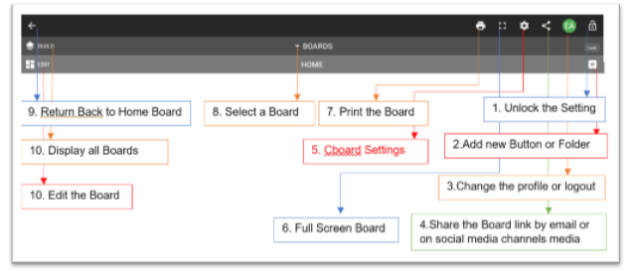
Kako se odjaviti?
Možete se odjaviti tako da odaberete ikonu postavki, a opcija za odjavu će se pojaviti označena crvenom bojom. Također možete odabrati simbol lokota u desnom kutu, kliknuti tri puta i nakon što otključate zaslon, odaberite ikonu s lijeve strane lokota (vaše slike profila ako ste ju učitali) i mogućnost odjave će se pojaviti označena crvenom bojom.
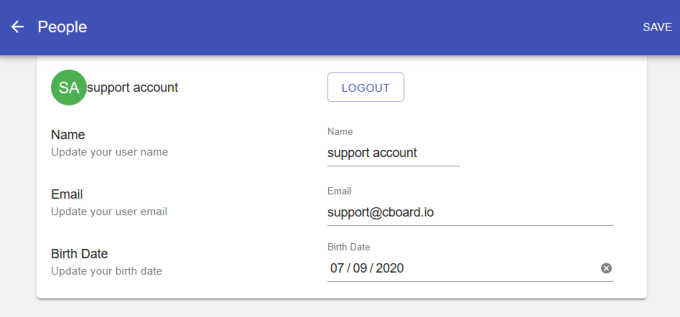
Koja je razlika između registriranog i neregistriranog korisnika?
Registrirani korisnik može personalizirati svoje ploče, a promjene će biti spremljene na korisnikov račun tako da nakon ponovne prijave, može koristiti svoje personalizirane ploče. Neregistrirani korisnik neće moći spremiti promjene na siguran način. Preporučujemo registraciju u svakom slučaj kako bi bili sigurni da će sve vaše promjene biti sigurno spremljene.
Kako ažurirati svoje korisničke podatke?
Da biste ažurirali svoje korisničke podatke, slijedite iste korake koje biste koristili ako se pokušavate odjaviti. Odaberite simbol lokota u gornjem desnom kutu ploče s tri klika ili dodira i kada otključate zaslon, odaberite ikonu s lijeve strane lokota (inicijali korisničkog imena ili slika profila), a zatim ćete moći urediti svoje korisničke podatke.
Kako mogu promijeniti svoju zaporku?
Da biste promijenili zaporku, pošaljite nam e-mail na adresu support@cboard.io i mi ćemo vam odgovoriti.
Cijena
Koliko košta Cboard?
Cboard je potpuno besplatna aplikacija.
Značajke
Koji su uređaji i operacijski sustavi podržani?
Cboard aplikacija je dostupna putem interneta na raznim uređajima, uključujući računala, tablete i mobilne uređaje koji koriste Mac, Windows i Android operacijske sustave. Najbolje ju je koristiti u internetskim preglednicima kao što su Chrome, Firefox, Edge i Safari, a Android aplikacija dostupna je putem Trgovine Play.
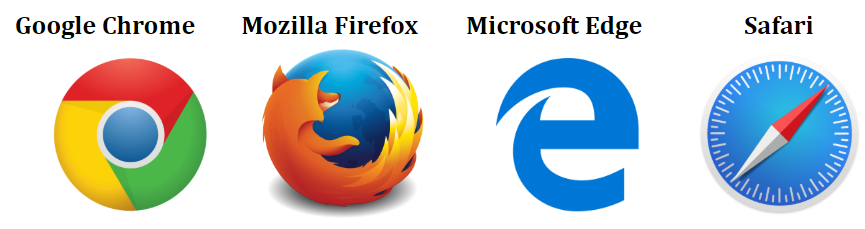
Budući da je Cboard aplikacija temeljena na web-aplikaciji, ona će odgovarati postavkama pojedinih internetskih preglednika. To može značiti da ćete imati različite rezultate u postavkama koje pruža Cboard ovisno o pregledniku kojeg koristite. Na primjer, možda ćete naći različite opcije odabira govora.
Ne zaboravite da možete koristiti povećavanje zaslona preglednika do određene razine ili opciju zumiranja, ovisno o veličini zaslona računala, tableta ili telefona.
Molimo vas, pitajte Cboard o korištenju načina visokog kontrasta za korisnike s oštećenjem vida jer opcije aplikacije u preglednicima nisu korisne kada koriste ovu vrstu web aplikacije.
Koje jezike podržava Cboard?
Cboard ima podršku za 33 jezika. Za odabir drugog jezika idite na POSTAVKE - odaberite JEZIK i pojavit će se dostupni jezici. Kada odaberete jezik, pored njega pojavit će se „kvačica”.
Može li Cboard naglas pročitati moju poruku?
Da, Cboard koristi sintetski izlaz govora dostupan na vašem uređaju za čitanje pojedinih naziva koji se nalaze ispod svakog simbola kada su dodani u okvir za izlaz poruka. Možete odabrati cijelu poruku koja će također biti pročitana naglas. Ako su nekom simbolu dodane vlastite snimke zvuka, riječi ili fraze (upute pod Govor - Snimke govora), umjesto sintetičkog zvuka čut ćete vlastitu snimku. To može biti korisno ako prijevod nije dostupan i ako je potreban dječji glas ili naglasak nije prihvatljiv. Molimo vas, provjerite je li omogućen mrežni pristup vašem mikrofonu.
Mogućnosti govora
Da biste prilagodili govorne mogućnosti, idite na POSTAVKE, a pod kategorijom JEZIK je kategorija GOVOR. Kad odaberete GOVOR, moći ćete uređivati visinu i tempo govora na Cboardu.
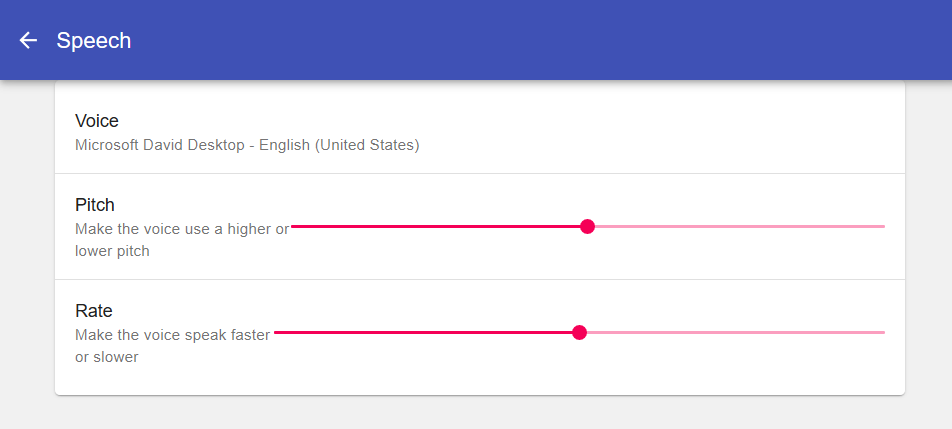
Izvoz i učitavanje
Obje mogućnosti izvoza nalaze se unutar POSTAVKE u kategoriji SUSTAV, ispod jezika i govora. Kategorija IZVEZI pružit će vam mogućnost da izvezete ploču iz Cboarda u formatu Cboard, OpenBoard ili PDF. Opcija UČITAJ će uvesti u Cboard ploče koje ste spremili na vaš uređaj nakon što kliknete na tipku UČITAJ.
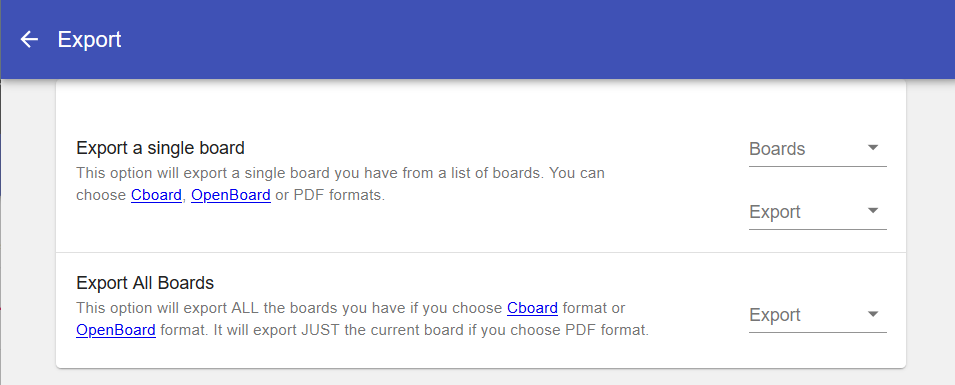
Mogućnosti zaslona
Postavke zaslona mogu se uređivati u postavkama, unutar kategorije SUSTAV. Opcija Prikaz nalazi se odmah ispod Izvezi i Učitaj. Kada odaberete PRIKAZ, možete promijeniti veličinu korisničkog sučelja kao i veličinu fonta aplikacije odabirom željene veličine. Crvena točka treba biti ispod veličine koju želite odabrati.
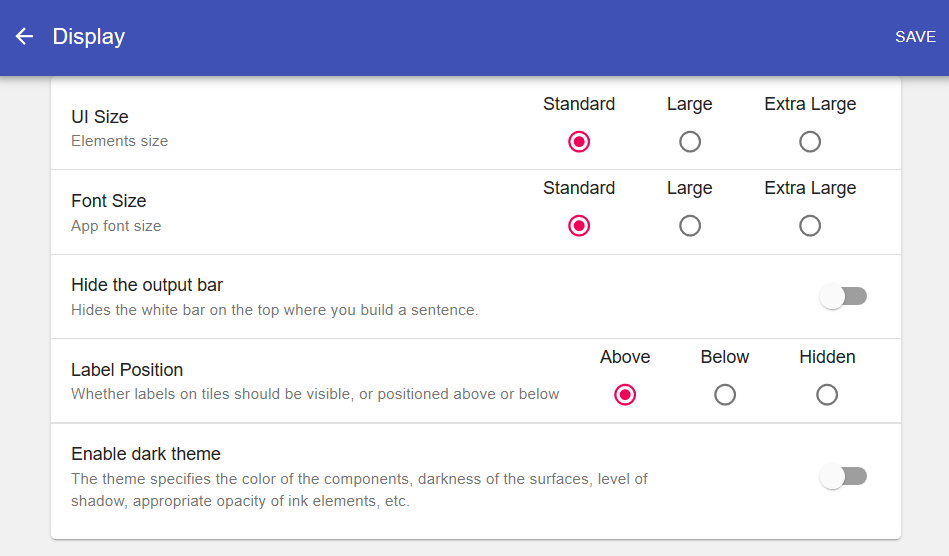
Mogu li promijeniti bilo koje navigacijske postavke?
U odjeljku NAVIGACIJA uredite i olakšajte način na koji se krećete po Cboardu i brišete simbole u okviru s porukama. Navigacija na kraju kategorije SUSTAV u postavkama omogućuje vam odabir većeg gumba “natrag” koji se lakše koristi (tipka svjesnog konteksta za povratak). Također je moguće dopustiti da se iznad svakog simbola koji su prikazani u okviru s porukom, pojavi gumb za brisanje “x”. To može olakšati brisanje simbola unutar rečenice. Budite svjesni o potrebama korisnika budući da to može zbuniti pojedince.
Navigacija sučeljem
Kako biste uredili i olakšali navigaciju kroz Cboard, odaberite NAVIGACIJA, zadnju stavku izbornika SUSTAV (unutar postavki) koja vam omogućuje dodavanje određenih detalja za olakšano korištenje. Prva opcija unutar navigacije omogućava odabir većeg gumba “natrag” koji se lakše koristi kada je uvećan. Druga opcija dodaje gumb “x” radi lakšeg brisanja simbola, a treća olakšava otključavanje zahtijevajući samo jedan “klik” za otključavanje postavki.
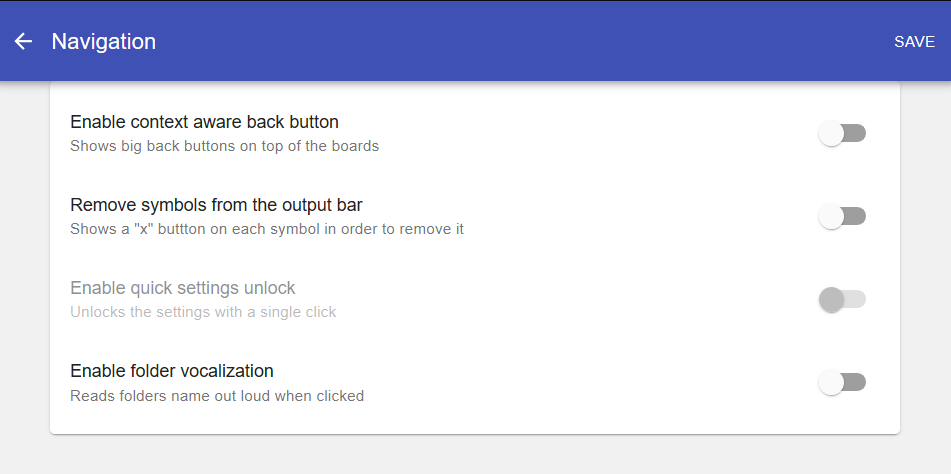
Postavke
Kako pristupiti postavkama u Cboardu?
Nakon što se prijavite u Cboard, otvorit će se početna stranica.
Da biste pristupili POSTAVKAMA, kliknite na mali lokot, na gornjoj desnoj strani ispod strelice, tri puta. Nakon što to napravite, pojavit će se siva traka ispod HOME trake. Gumb ‘postavke’ pojavit će se odmah s lijeve strane lokota na traci HOME, drugi po redu s desne strane.
Kako mogu ispisati svoju ploču iz Cboarda?
Za ispis ploče pritisnite logotip pisača na lijevoj strani crne HOME trake, nakon što ste otključali početnu stranicu. Na vaš uređaj će se skinuti Adobe Portable Document (.pdf).
Kako prikazati Cboard u punom zaslonu?
Kako biste prikazali Cboard u punom zaslonu, otključajte zaslon pritiskom na simbol lokota s desne strane, a zatim na najvišem redu (crna traka), drugi simbol s lijeve strane, koji izgleda kao pravokutnik, proširuje zaslon.
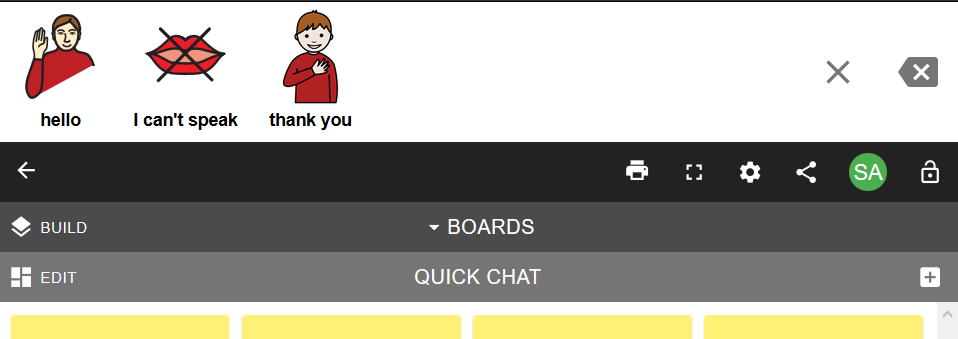
Kako podijeliti ploču?
Da biste podijelili ploču, otključajte zaslon pritiskom na simbol lokota s desne strane, zatim na najvišem redu (crna traka), treći simbol s desne strane daje vam mogućnost dijeljenja ploče putem e-maila, Facebooka, Twittera, ili kopirajte poveznicu da biste je nekome poslali.
Govor
Kako mogu dodati osobno snimljeni glas simbolima u Cboardu?
-
Odaberite ploču koju želite koristiti.
-
Otključajte ploču pomoću lokota s desne strane.
-
Odaberite gumb UREDI na lijevoj strani.
-
Odaberite ćeliju simbola ili pločicu kojoj želite dodati glasovni zapis. Nakon što odaberete pločicu ili niz pločica, na svakoj će se pojaviti plava kvačica koja označava da su odabrani za uređivanje.
-
Odaberite ikonu OLOVKE na krajnjoj desnoj strani svijetloplave trake.
-
Jednom kada se pločica otvori, imate mogućnost korištenja mikrofona za snimanje zvuka, riječi, fraze itd.
-
Dodajte riječ/frazu za izgovor
-
Konačno, odaberite simbol mikrofona i snimite zvuk, možete snimati više puta i možete reproducirati zapis prije nego što ga spremite na ploču.
Ako ste odabrali više simbola, pritiskom na SLJEDEĆI prijeđite na sljedeći simbol i ponovite postupak.
Kako mogu odabrati drugi glas?
Da biste prilagodili govorne mogućnosti/glas, uđite u postavke, a zatim u kategoriju GOVOR koja se nalazi pod kategorijom JEZIK. Kad odaberete GOVOR, moći ćete uređivati visinu i tempo govora na Cboardu. Možete snimiti vlastiti glas za simbole, slijedeći korake odgovora za “Kako mogu dodati osobno snimljeni glas simbolima na ploči?”
Kako mogu promijeniti način na koji zvuči glas?
Da biste prilagodili govorne mogućnosti/glas/zvuk, uđite u postavke, a pod kategorijom JEZIK odaberite GOVOR. Tada ćete moći uređivati visinu i tempo govora na Cboardu.
Uređivanje ploče
Kako mogu stvoriti praznu ploču?
U Cboardu je prazna ploča jednaka mapi.
Kada stvorite novu ili praznu ploču, ona će se pojaviti u izborniku ploča (što možete vidjeti kada na početnoj stranici odabere tipku PLOČE na srednjoj traci).
Nova prazna ploča bit će odmah dostupna za uređivanje i može se postaviti kao korijenska ploča (pomoću gumba za izgradnju), što znači da će to biti prva ploča kada se sljedeći put prijavite u Cboard.
Da biste stvorili novu ploču, počnite otključavanjem zaslona odabirom gumba s lokotom s desne strane. Jednom kada otključate zaslon, odaberite simbol plus (+) na desnoj strani kako biste dodali ploču. Tada ćete dobiti mogućnost dodavanja pločice/tipke što je prva i automatska opcija ili odaberite PRAZNA PLOČA. Ova akcija stvara novu ploču kojoj možete dodati više mapa i tipki.
Nakon što ste imenovali ploču, možete učiati sliku/simbol za ploču i biju oizadine na sličan način kao što se radi pri izradi nove pločice/tipke. U slučaju da napravite novu mapu (folder), ona se automatski povezuje na ploču na kojoj ste kliknuli da želie stvoriti novu mapu. Dok se ploča ne popuni simbolima i nazivima, ona će biti prazna.
Kako personalizirati postojeću ploču u Cboardu?
Kako biste personalizirali postojeću ploču, odaberite LOKOT u gornjem desnom kutu trake iznad ploče. Nakon što to učinite, ispod crne trake pojavit će se druga traka, a na lijevoj strani ćete pronaći ikonu malog bloka (UREDI) za uređivanje pločice ili mape. Nakon odabira bloka, siva traka trebala bi postati plava, a na desnoj strani vidjet ćete malu kantu za smeće i olovku.
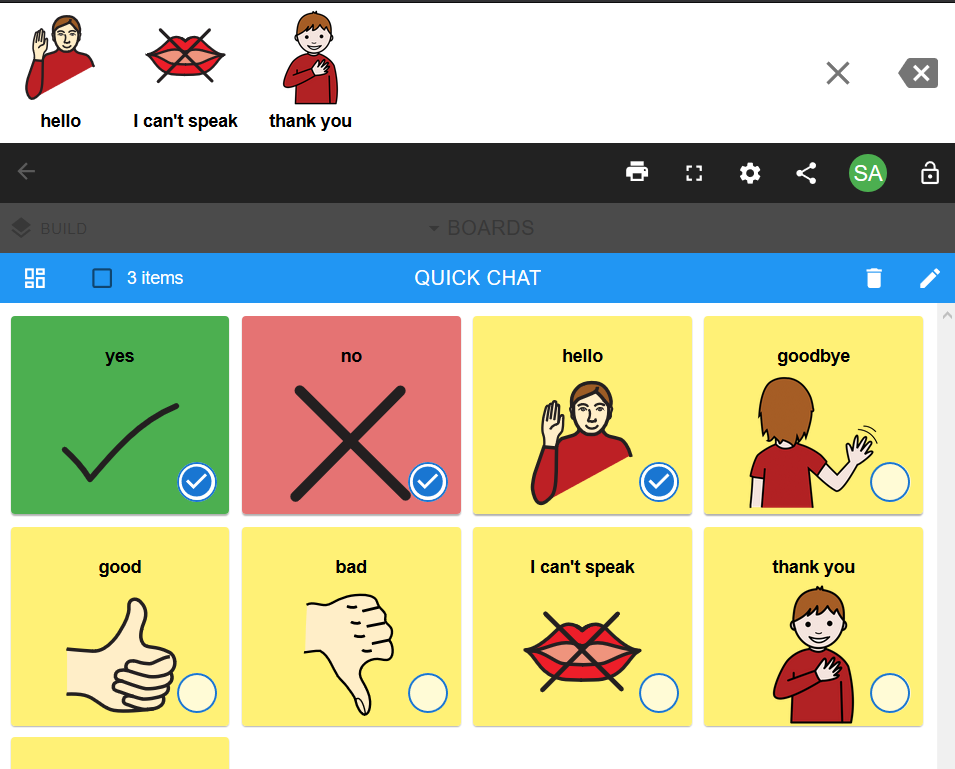
Da biste personalizirali ploču, odaberite olovku i moći ćete mijenjati tipku/pločicu/mapu, učitati sliku i dodati zvučni zapis.
Mogu li koristiti svoje slike pri uređivanju ploče?
Da, možete koristiti vlastitu sliku pri uređivanju ploče. Kako biste koristili svoju sliku, možete je prenijeti kad kreirate novu pločicu (odabirom znaka PLUS (+) na sivoj traci nakon otključavanja stranice). Možete i urediti postojeću pločicu vlastitom slikom.
Mogu li promijeniti redoslijed elemenata na ploči?
Da! Kada uređujete ploču, otključajte zaslon pomoću simbola LOKOTA. Zatim odaberite ikonu bloka UREDI na lijevoj strani (ispod ikone IZRADI). Zatim možete povući piktogram/simbol ili mapu kamo god želite unutar iste ploče.
Kako mogu odabrati više elemenata za uređivanje?
Na isti način na koji mijenjate redoslijed elemenata na ploči, ali umjesto odabira i povlačenja, birate krug unutar piktograma/simbola. Možete odabrati više od jednog, kako biste uredili nekoliko simbola. Nakon toga odaberite ikonu OLOVKE na desnoj strani što će vam omogućiti uređivanje odabranih elemenata.
Kako mogu pronaći nove simbole kada uređujem pločicu?
Odaberite ikonu bloka UREDI na lijevoj strani trake ploče i odaberite piktogram/simbol koji želite promijeniti urediti. Odaberite ga i nakon što plavi prsten ima kvačicu, prijeđite na ikonu OLOVKE s desne strane. Odabirom olovke primijetit ćete da se u gornjem desnom kutu nalazi ikona POVEĆALA koja služi za pretraživanje simbola. Kada se aktivira značajka pretraživanja, na traci za uređivanje vidjet ćete KNJIŽNICU PRETRAŽIVIH SIMBOLA. Unesite pojam/oznaku/riječ koju tražite i pojavit će se simboli. Jednom kada odaberete jedan simbol, automatski će vas vratiti na stranicu “uredi pločicu”.
Mogu li pločice ploče postaviti u fiksne položaje?
Prema zadanim postavkama, kada se stvori nova ploča, Cboard će dodati fluentnu ploču. U svakom slučaju, ploču je moguće transformirati u fiksnu ploču. Imaju sljedeće značajke:
- Mreža se neće mijenjati za različite veličine zaslona ili orijentaciju uređaja.
- Broj redaka i stupaca je moguće konfigurirati.
- Pločice će imati fiksne položaje u mreži.
Da biste pretvorili ploču u fiksnu ploču, jednostavno uredite ploču i prebacite opciju na alatnoj traci da je popravite. Vaša će ploča promijeniti izgled i prikazat će se indikatori redaka i stupaca.
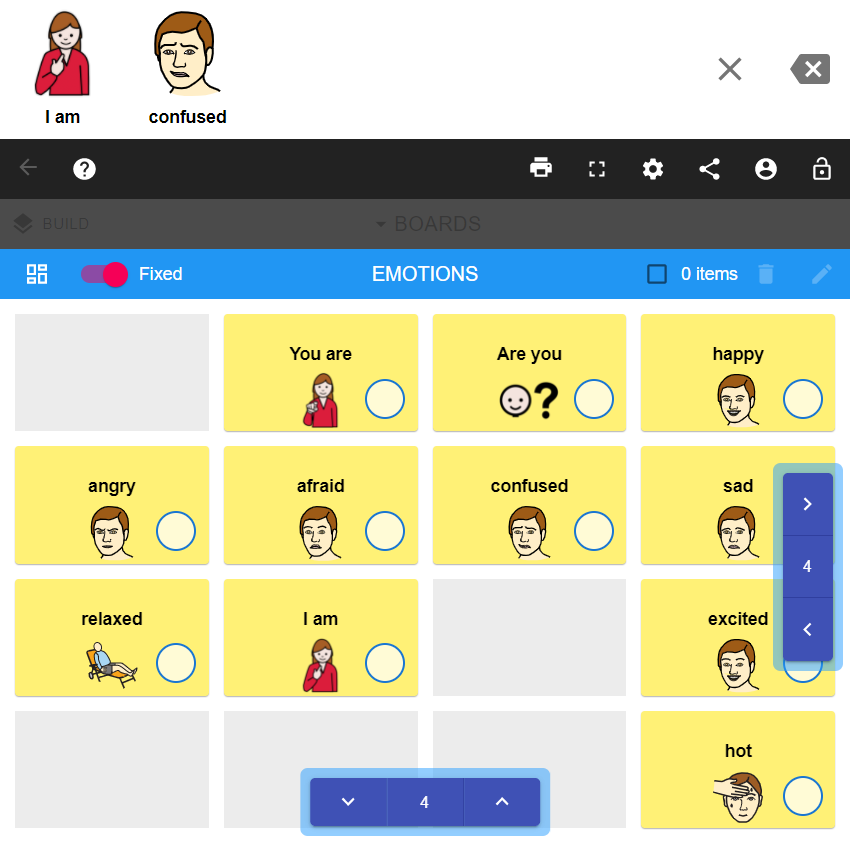
Kako mogu postaviti određeni broj redaka i stupaca na svojoj ploči?
Prvo morate pretvoriti ploču u fiksnu ploču (vidi prethodnu temu). U načinu izdanja vaša će ploča prikazivati indikatore redaka i stupaca. Možete komunicirati s ovim kontrolama kako biste povećali ili smanjili broj redaka i stupaca koji želite.
Izvoz i učitavanje
Kako mogu izvesti svoju ploču u Cboard?
Da biste izvezli ploču u Cboard, idite na SETTINGS i čim otvorite Postavke, opcija IZVOZ pojavit će se kao strelica okrenuta prema dolje, ispod Jezik i govor.
Odaberite IZVOZ i preuzmite ploču odabirom OPENBOARD ili EXPORT.
Kako mogu uvesti ploču u Cboard?
Da biste uvezli ploču, slijedite korake koji se koriste za izvoz. UVOZ je ispod Izvoza, strelica okrenuta prema gore s vodoravnom trakom ispod nje.
Koji format datoteke Cboard koristi za uvoz / izvoz?
Dvije su mogućnosti za uvoz i izvoz ploča:
- Koristite matične ploče datoteka Cboard.
- Koristite datoteke oblikovane u programu OpenBoard. Saznajte više o formatu otvorene ploče
Mogućnosti prikaza
Što mogu promijeniti na zaslonu?
Postavke zaslona mogu se uređivati u POSTAVKE, unutar kategorije SUSTAV. Opcija prikaza nalazi se ispod Izvoz i uvoz. Nakon što odaberete DISPLAY, možete promijeniti veličinu korisničkog sučelja (UI) kao i veličinu fonta aplikacije odabirom željene veličine. Crvena točka trebala bi biti ispod veličine koju želite odabrati.
Mogu li promijeniti veličinu gumba na ploči?
Da! U POSTAVKAMA možete promijeniti veličinu pločica ili gumba. U kategoriji SUSTAV odaberite ZASLON i dobit ćete 3 mogućnosti veličine: Standard, Large, Extra Large. Pogledajte donju sliku:
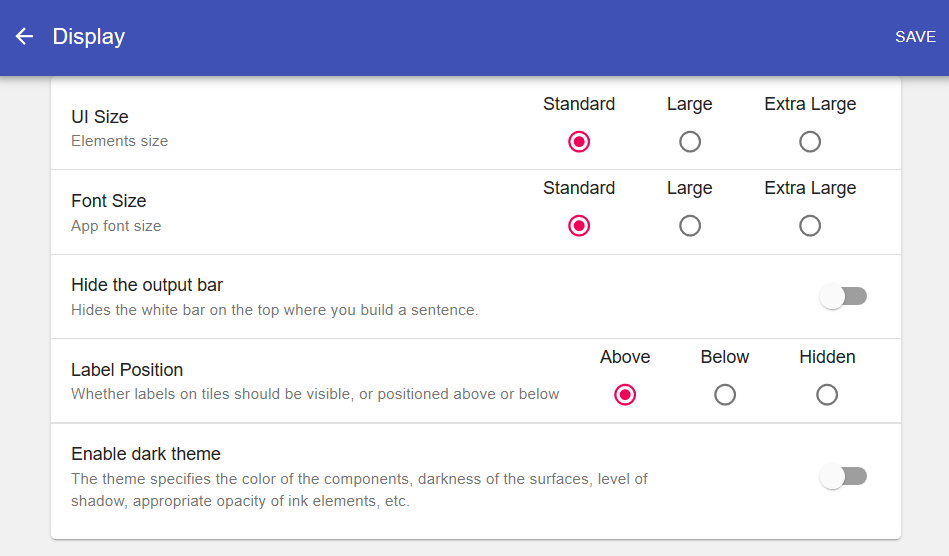
Skeniranje
Mogu li koristiti tehnike skeniranja za pristup simbolima?
Skeniranje je mjesto gdje se stavke u skupu odabiru s vremenom prikazuju sekvencijalno, a korisnik vrši odabir neizravno, obično prekidačkim pristupom. SKENIRANJE na kartonu djeluje unutar POSTAVKE i kategorije SUSTAV. Postoje različite postavke za skeniranje. Prvo biste trebali omogućiti postavku skeniranja odabirom ENABLE. Tada možete odabrati vremensko kašnjenje, kao i način (automatski ili ručno). Imajte na umu da kada koristite tablet ili pametni telefon, on također može imati vlastitu ugrađenu opciju skeniranja.
Opcija za izradu Komunikatora
Što je graditelj komunikatora?
Graditelj komunikatora značajka je koja vam omogućuje rukovanje pločama kako biste ih kopirali, izbrisali, objavili, dodali i uklonili. Da biste pristupili funkcionalnosti, morate otključati postavke i kliknuti na tipku ‘Build’. Vidjet ćete novu stranicu strukturiranu na tri različite kartice: ploče, javne ploče, sve moje ploče. Pogledajte donju sliku:
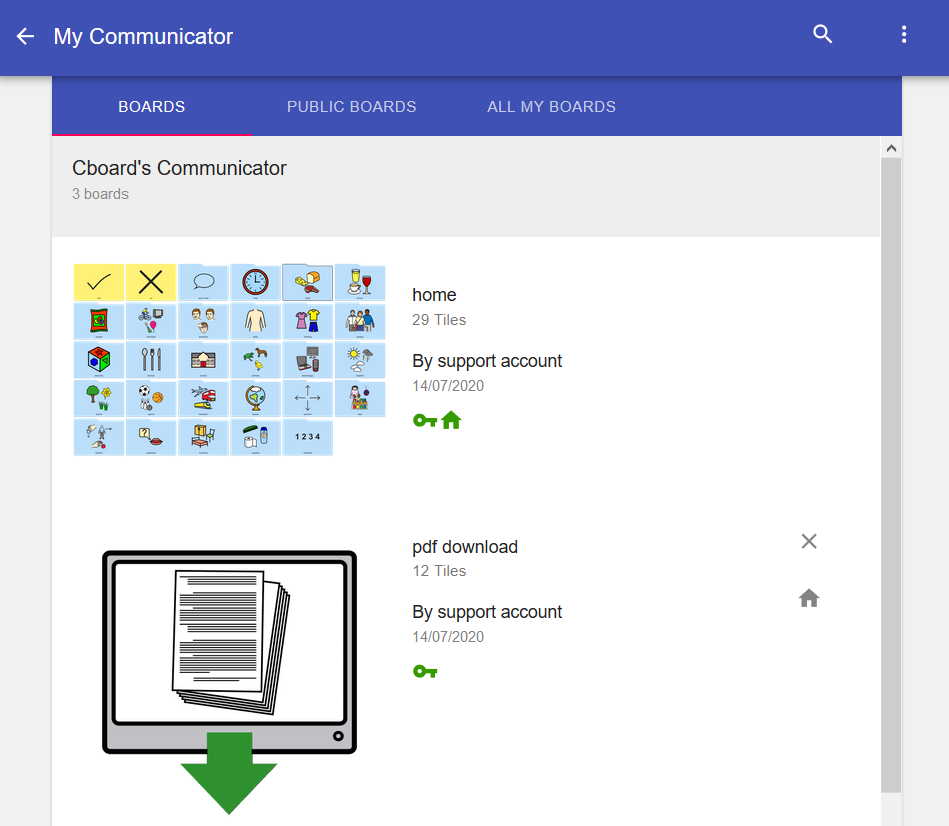
Ploče komunikatora
Zadana kartica koju ćete vidjeti u programu za izgradnju komunikatora je kartica ploča komunikatora koja će prikazati sve ploče uključene u vaš komunikator. Promjene u vašem komunikatoru možete izvršiti pomoću sljedećih akcijskih gumba:
-
Ukloni ploču iz komunikatora: ovaj će gumb napustiti ploču iz komunikatora, ali NEĆE izbrisati ploču iz baze podataka i ona je i dalje dostupna na kartici “Sve moje ploče”.
-
Postavi ploču kao root: ovaj će gumb definirati ploču kao prvu ploču koja će se prikazati svaki put kad se prijavite na Cboard.
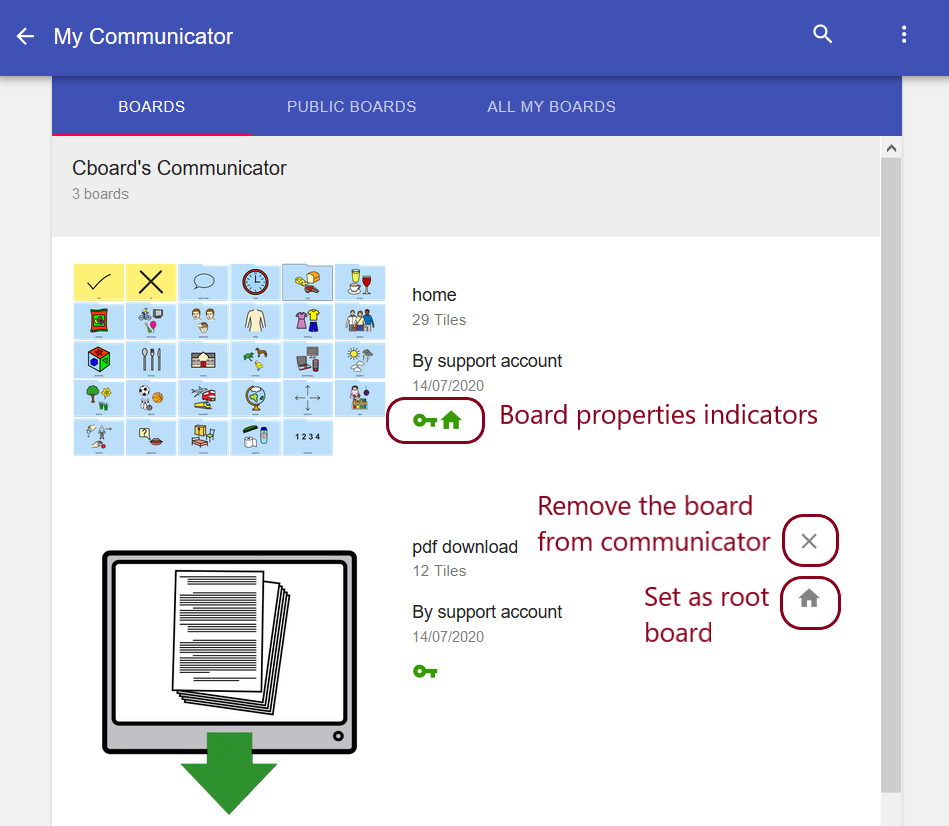
Javni odbori
- Kopiraj ploču: ovaj će gumb stvoriti kopiju ploče i dodati će je u vaš komunikator. Budući da je ovo kopija javne ploče, možete uređivati ovu ploču kako želite bez utjecaja na izvornu javnu ploču.
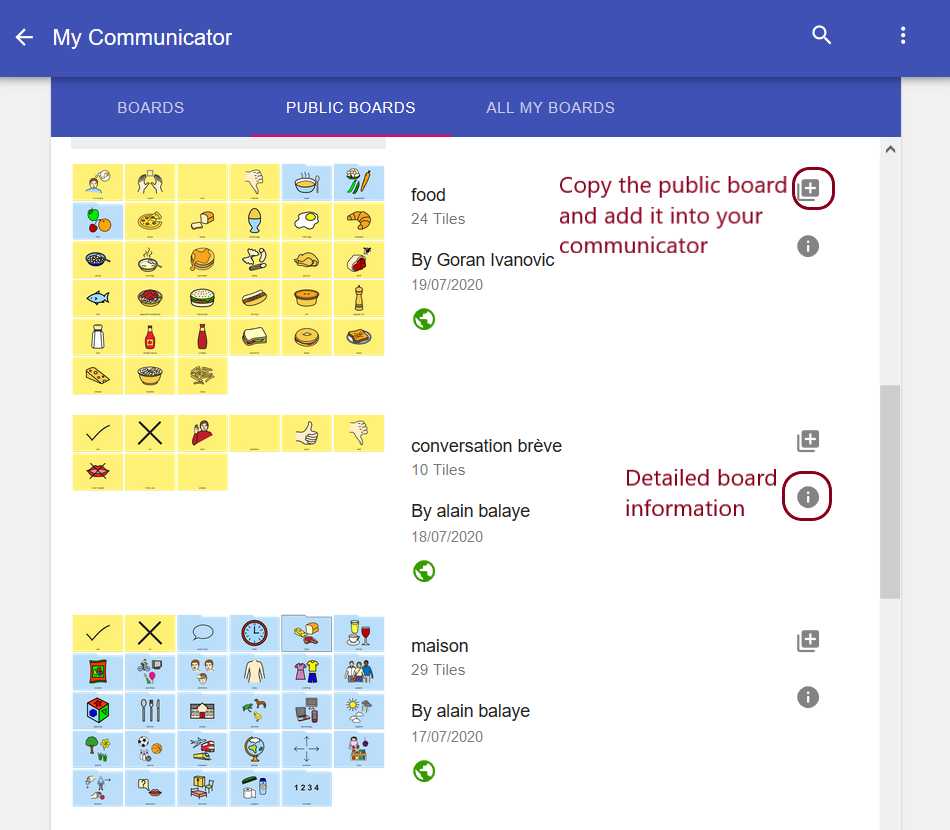
Sve moje ploče
Imajte na umu da JUST registrirani korisnici mogu pristupiti ovoj funkciji kartice.
-
Ukloni ploču iz komunikatora: ovaj će gumb napustiti ploču iz komunikatora, ali NEĆE izbrisati ploču iz baze podataka i ona je i dalje dostupna.
-
Dodajte ploču u komunikator: ovaj će gumb uključivati ploču u komunikator.
-
Objavi ploču: Ova će akcija objaviti ploču i biti će prikazana na kartici javnih ploča. Svatko može vidjeti vašu ploču.
-
Poništi objavu ploče: Ova će radnja ploču učiniti privatnom i neće biti prikazana na kartici javnih ploča. Nitko ne može vidjeti vašu ploču.
-
Izbriši ploču: Ova će radnja obrisati ploču i ne može se oporaviti. Ploča će biti uklonjena iz baze podataka.