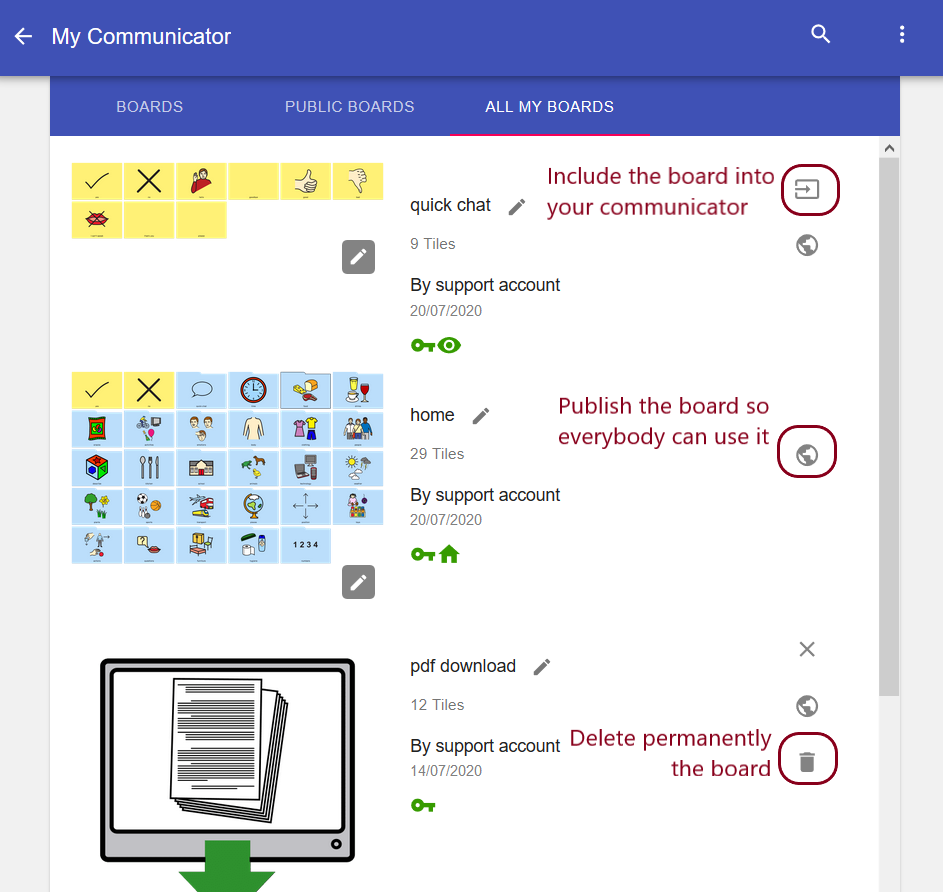Сиборд (Cboard) помошник
Содржина
- Што е Сиборд (Cboard)?
- Регистрација и најава
- Како да се регистрирам на Сиборд?
- Дали може да се регистрирам преку профил на социјалните мрежи?
- Како да се најавам на Сиборд откако ќе се регистрирам?
- Како да се одјавам?
- Што е разликата помеѓу регистриран и нерегистриран корисник?
- Како да ги променам корисничките информации?
- Како да ја ресетирам мојата лозинка?
- Цена
- Функционалности
- Нагодувања
- Зборување
- Уредување на таблата
- Како да создадам празна табла?
- Како да персонализирам постоечка табла во Сиборд?
- Дали можам да користам мои слики кога ја уредувам таблата?
- Дали може да се промени редоследот на елементите на таблата?
- Како да изберам повеќе елементи за уредување?
- Како да најдам нови симболи кога ја уредувам плочката?
- Дали плочките може да се постават на фиксна позиција во таблата?
- Како да поставам одреден број на редици и колони во таблата?
- Експорт и импорт
- Display capabilities
- Скенирање
- Communicator builder
Што е Сиборд?
Сиборд е веб-апликација за деца и возрасни со говорни и јазични оштетувања, за олеснување на комуникацијата со слики и текст во говор.
Регистрација и најава
Како да се регистрирам на Сиборд?
За да се регистрираш на Сиборд, започни со следење на чекорите на страницата за Добредојде, каде што ќе ги пронајдеш опциите за најава.
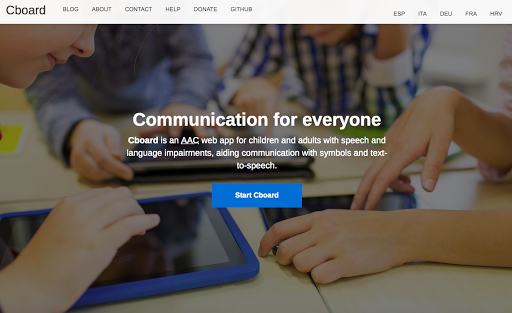
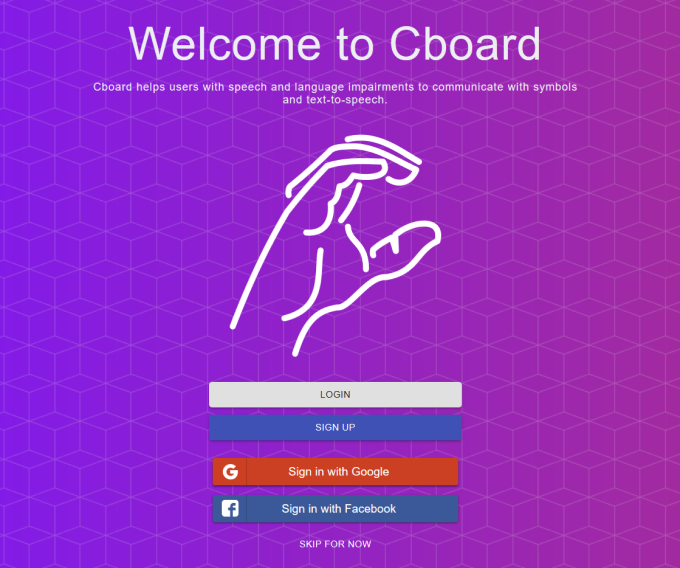
Ако си нов корисник, избери Регистрирај се и ќе излезе прозорец со кратка форма со прашања околу основните информации потребни за креирање на твојот профил.
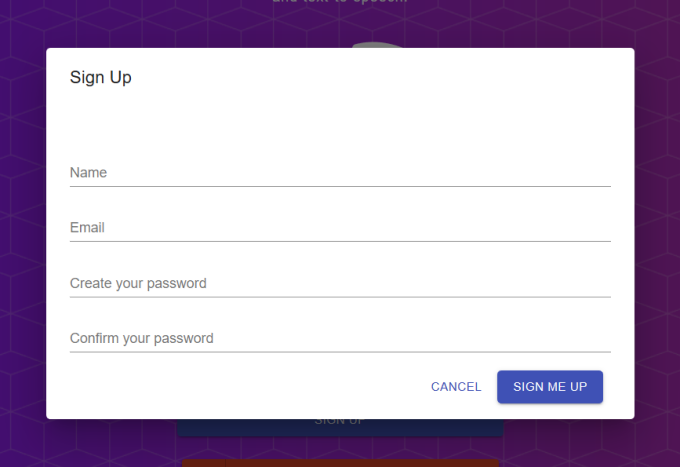
Откако ќе ги пополниш овие информации, за кратко ќе добиеш е-пошта со линк со кој треба да го потврдиш својот профил.
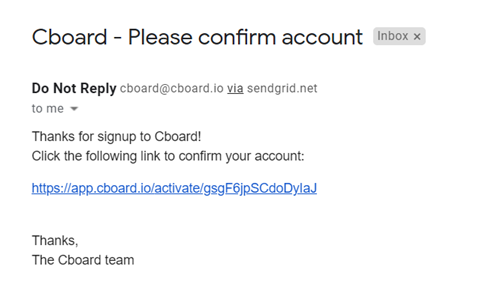
Оваа информација се чува од компанијата со цел да се поддржи користењето на Cboard и да се понуди помош кога тоа е неопходно. Не се споделува со други организации. (Видете во деталите за приватност).
Откако ќе го потврдиш профилот, ќе добиеш пристап до Сиборд и ќе добиеш друга е-порака за успешната потврда на профилот.
Дали може да се регистрирам преку профил на социјалните мрежи?
Да! На страната за најавување ќе ви биде понудено можност да се најавите со вашата Гугл или Фејсбук сметка. Исто така може да се регистрирате и преку е-пошта.
Како да се најавам на Сиборд откако ќе се регистрирам?
За да се најавите во Cboard, ги правите истите чекори како при регистрирање, само наместо да одберете „Регистрирај ме“ на екранот за најава, вие ќе одберете „Најави ме“.За да се најавите на Cboard, го следите првиот чекор што се користи за да се регистрирате, но наместо да изберете SIGN UP на екранот за добредојде, изберете LOGIN. Тогаш ќе бидете замолени да ги внесете е-поштата и лозинката со коишто првично сте се регистрирале.
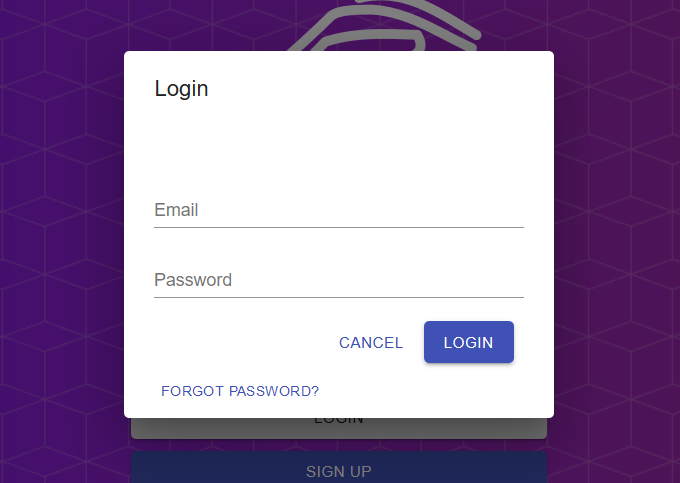
Кои опции за нагодување ги нуди Сиборд?
Откако ќе се најавите на Cboard ќе може да им пристапите на различните опции во Cboard за конфигурирање и креирање на комуникациските плочи што се покажуваат штом апликацијата е во отклучениот режим. Видете ја подолу листата со сите клучни опции.
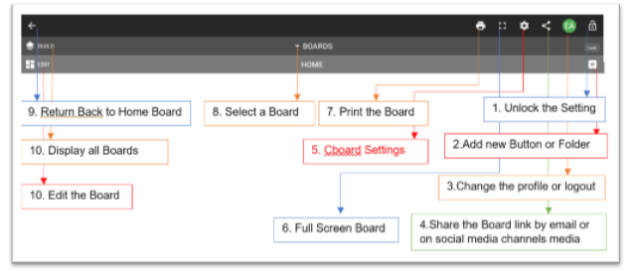
Како да се одјавам?
Може да се одјавите преку иконката за нагодувања, по што опцијата ќе се зацрвени. Можете исто така да го одберете симболот за заклучување во десниот агол, да кликнете на него 3 пати, по што ќе се отклучи екранот, ќе се појави црвената лента, одберете ја иконката лево од катанчето, вашата фотографија, доколку ја имате прикачено, па опцијата за одјавување ќе се зацрвени.
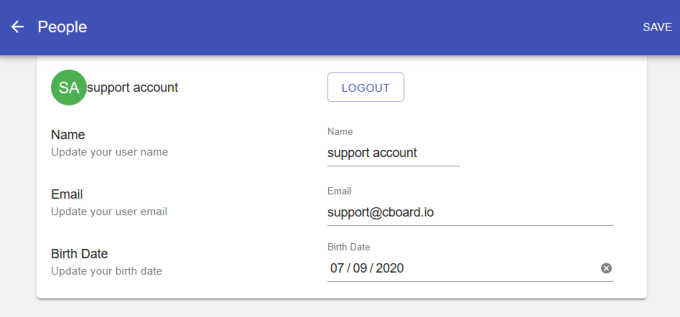
Што е разликата помеѓу регистриран и нерегистриран корисник?
Регистрираниот корисник има можност да ги персонализира неговите плочи. Исто така и промените што ќе ги направи ќе се зачуваат на неговата корисничка сметка, па кога повторно ќе се најави тој ќе има пристап до неговите персонализирани плочи. Нерегистрираниот корисник нема да може безбедно да ги зачувува промените. Препорачуваме да се регистрирате за секој случај, така што вашите промени гарантирано ќе бидат зачувани.
Како да ги променам корисничките информации?
За да ги ажурирате вашите кориснички информации, следете ги истите чекори што би ги користеле ако се обидувате да се одјавите. Изберете го симболот за заклучување на горниот десен агол на таблата – три кликања или допири, и откако ќе го отклучите екранот, изберете ја иконата лево од катанецот (иницијалите на вашето корисничко име и фотографијата) и потоа можете да ги уредувате вашите кориснички информации.
Како да ја ресетирам мојата лозинка?
За да ја ресетираш својата лозинка, те молиме испрати е-порака на support@cboard.io, а потоа ние ќе ти одговориме.
Цена
Колку чини Сиборд?
Сиборд е целосно достапна без надомест.
Функционалности
Кои уреди и оперативни системи се поддржани?
Cboard е достапен онлајн преку користење на широк спектар уреди, вклучувајќи десктоп компјутери, таблети и мобилни телефони кои користат оперативни системи Mac, Windows и Android. Најдобро се гледа во прелистувачите како што се Chrome, Firefox, Edge и Safari, а апликацијата за Android е достапна од Google Play.
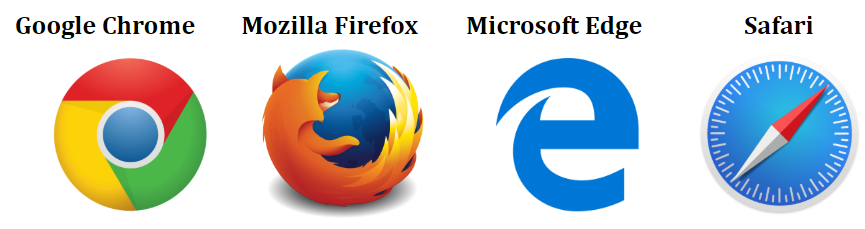
Бидејќи Cboard е веб-апликација, таа ќе се однесува во согласност со поставките на веб-прелистувачот што го користите. Ова може да значи дека би можеле да имате различно поставени поставки од оние што доаѓаат со Cboard. На пример, може да најдете различни опции за говор што се нудат.
Не заборавај дека можеш да го искористиш зголемувањето на содржината или зумот во прелистувачот, до одреден степен во зависност од големината на екранот на компјутерот, таблетот или телефонот.
Ве советуваме да ги користите поставките за висок контраст во Cboard за оние со оштетен вид бидејќи опциите за контраст во пребарувачите не се од голема помош кога се користат со вакви веб-апликации.
Кои јазици се поддржани во Сиборд?
Cboard Доаѓа со поддршка за повеќе од 33 јазици. За да изберете друг јазик, одете во „Поставки“ – изберете „Јазик“ и ќе се појават достапните јазици. Направете го изборот по што ќе се појави „ознака“ покрај јазикот што е избран.
Дали Сиборд може да ги изговори моите реченици?
Да, Cboard го користи синтетичкиот говор достапен на вашиот уред за да ги чита поединечните етикети што се наоѓаат под секој симбол додека се додаваат во полето за излез на пораката. Можете да изберете целосна порака и таа исто така ќе се прочита на глас. Ако на симболот е додадена персонализирана снимка на звук, збор или фраза (инструкции под Зборување – Гласовни снимки), ќе ја слушнете таа снимка наместо синтетизираниот глас. Ова може да биде многу корисно кога преводот не е достапен за некој јазик, кога е потребен детски глас или акцентот е неприфатлив. Ве молиме проверете дали е овозможен веб-пристап до вашиот микрофон.
Speech capabilities
За да го прилагодите изговорот, одете во ПОСТАВКИ, па под категоријата ЈАЗИК е категоријата ГОВОР. Кога ќе изберете SPEECH, ќе можете да ги уредувате тонот и брзината на говор во Cboard.
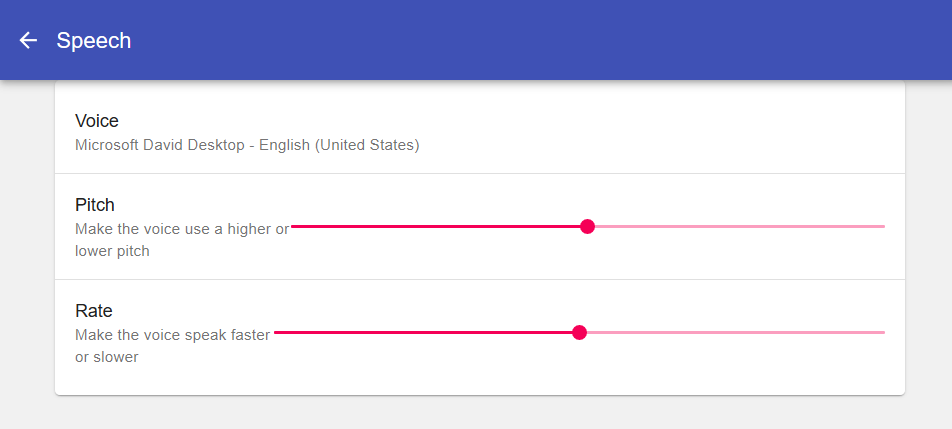
Експорт и импорт
Двете опции за експортирање се наоѓаат во ПОСТАВКИ во категоријата СИСТЕМ, под Јазик и говор. Категоријата експорт ќе ви даде можност да поставите или OpenBoard или PDF. Категоријата IMPORT ќе ги отвори вашите зачувани датотеки откако ќе изберете RESTORE.
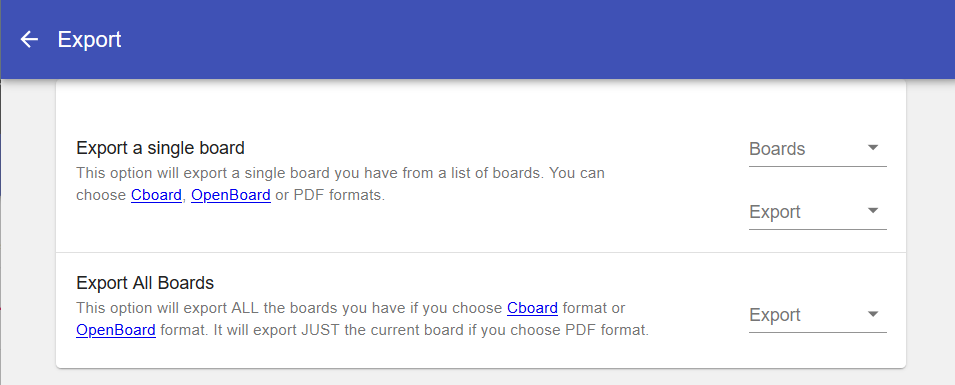
Display capabilities
Поставките за екранот може да се уредуваат во ПОСТАВКИ, во категоријата СИСТЕМ. Опциите за дисплејот се веднаш под експорт и импорт. Ако изберете „Дисплеј, можете да ја промените големината на интерфејсот, како и големината на фонтот на апликацијата со избирање на саканата големина. Црвената точка треба да биде под големината што сакате да ја изберете.
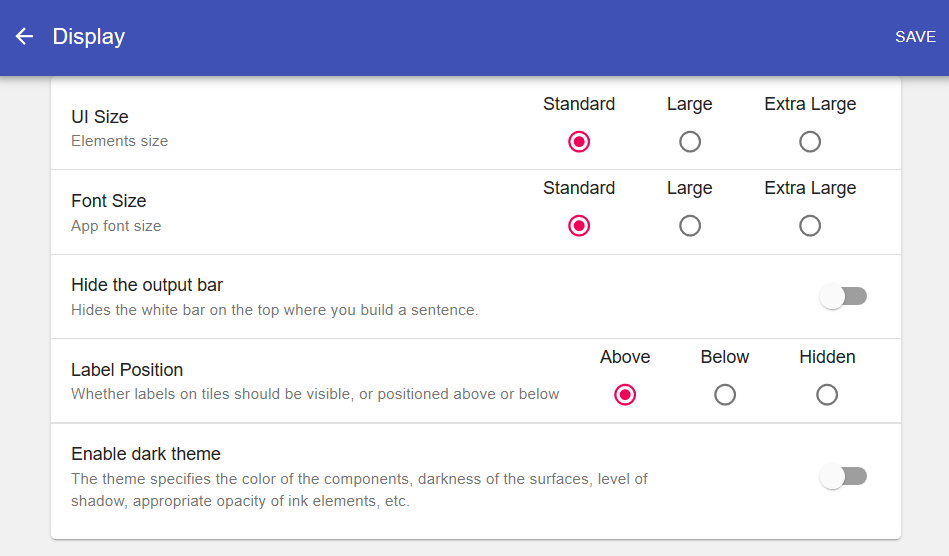
Дали може да променам некои нагодувања за навигацијата?
Користете го делот НАВИГАЦИЈА за да го уредите и олесните начинот на кој се движите низ Cboard и бришете симболи во полето за пораки. Навигацијата на крајот од категоријата СИСТЕМ во ПОСТАВКИ ви овозможува да имате поголемо копче „назад“ кое полесно се избира. Исто така, можно е да се дозволи копчето за бришење („x“) да се појави над секој симбол како што симболите се појавуваат во полето за пораки. Ова може да го олесни бришењето симболи во реченицата. Но, бидете свесни за потребите на корисниците бидејќи тоа исто така може да збуни некои поединци.
Навигација низ интерфејсот
За да ја уредите и олесните навигацијата низ Cboard, изберете НАВИГАЦИЈА, последната ставка од менито во СИСТЕМ (сите во Поставки) тоа ви овозможува да додадете одредени детали за да го олесните користењето на таблата. Првата опција во Навигацијата овозможува поголемо копче „назад“ кое е полесно да се избере поради големината. Второто додава копче „x“ за полесно да се бришат симболите, а третото го олеснува отклучувањето со тоа што бара само еден клик за отклучување на поставките.
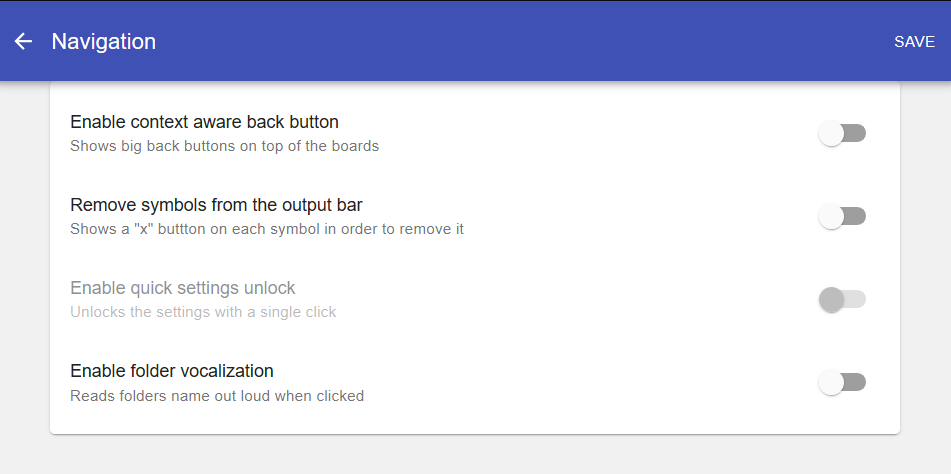
Нагодувања
Како да пристапам до Нагодувањата во Сиборд?
Откако ќе се најавите на Cboard, ќе се отвори почетната страница.
За да пристапите до ПОСТАВКИ, изберете го катанчето од десната страна три пати, под стрелката. Откако ќе го направите ова, под црната почетна лента ќе се појави сива лента, а копчето „поставки“ ќе се појави директно лево од катанчето на почетната лента.
Како да ја испечатам мојата табла во Сиборд?
За да ја испечатите вашата табла, притиснете го логото на печатачот на левата страна од црната почетна лента, откако ќе ја отклучите почетната страница. Ќе се преземе Adobe Portable Document (.pdf) на вашиот уред.
Како може да го гледам Сиборд на цел екран?
Цел екран
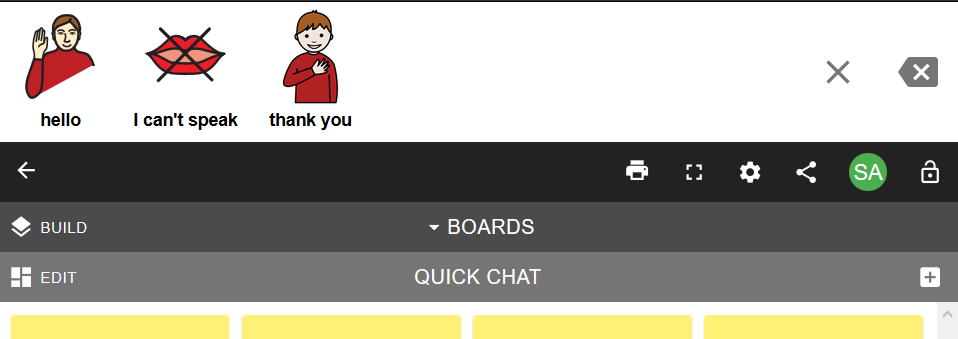
Како да споделам табла?
За да споделите табла, отклучете го екранот со притискање на симболот за заклучување на десната страна, потоа на највисокиот ред (црната лента), третиот симбол оддесно ви дава опција да ја споделите вашата табла на која било е-пошта, Facebook, Твитер или копирајте го линкот за да го испратите некому.
Зборување
Како да додадам лично снимен глас за симболите од Сиборд?
-
Оди до таблата што сакаш да ја користиш.
-
Отклучи ја таблата со помош на катанецот на десната страна.
-
Избери го копчето Уредување на левата страна.
-
Изберете на кое поле со симбол или на која плочка сакате да додадете гласовна снимка. Откако ќе изберете една плочка или неколку плочки, во секоја ќе се појави сина ознака што ќе ги обележи дека се избрани.
-
Избери ја иконата за Молив на далечната десна страна на светликавата сина лента.
-
Откако ќе се отвори плочката, ќе бидат понудени опции за додавање на звук, збор или фраза.
-
Додај наслов на изговорот.
-
Конечно, изберете го симболот на микрофонот и снимајте, можете да снимате повеќе пати и да го репродуцирате пред да го зачувате во таблата.
Ако имаш избрано повеќе симболи, со користење на Следен ќе го повториш процесот за секој од нив.
Како да го променам гласот?
За да го приспособите гласот, одете во поставки, па под категоријата ЈАЗИК е категоријата ГОВОР. Кога ќе изберете Говор, ќе можете да ги уредувате висината и брзината на гласот во Cboard. Можете исто така да снимите свој глас за симболите следејќи ги чекорите на одговорот за „Како да додадам лично снимен глас на симболите во Cboard?
Како да го променам звукот на гласот?
За да го приспособите гласот, одете во ПОСТАВКИ и под категоријата ЈАЗИК изберете ја категоријата ГОВОР. Потоа ќе може да ги уредувате висината и брзината на говорот во Cboard.
Уредување на таблата
Како да создадам празна табла?
Ако сакаш да создадеш нова или празна табла, треба да создадеш нова папка и тоа ќе направи нова табла во полето за складирање на Сиборд (кое може да се види ако одиш во Табли на средната лента при мод на уредување).
Нова празна табла ќе биде веднаш достапна за промена и може да се постави како основна табла (со користење на копчето за изградба), што значи таа ќе биде прва табла следниот пат кога ќе го отвориш Сиборд.
Новата празна плоча е веднаш достапна за уредување и користејќи го копчето „Креирај“, може да се постави за основна плоча што ќе ви излегува прва следниот пат кога ќе го вклучите Cboard.
За да креирате нова папка најпрвин отклучете го екранот со кликање на симболот за отклучување на десната страна. Откако ќе го отклучите екранот, одберете го плусот (+) на десната страна, за да додадете плочи. Тогаш ќе ви биде понудена можноста да додавате табли, што е прва и автоматска опција или да одберете папка. Оваа опција прави нова папка во која може да додавате повеќе картички и табли.
Откако ќе ја именувате папката ќе може да прикачите слика на сличен начин за да креирате картичка со нагодувањата за боја и ознака. Оваа нова папка автоматски ќе се поврзе со таблата над неа (ако се вметнат редица картички). Ќе се појавува во вашата листа од табли како празна табла додека не се наполни со симболи и ознаки.
Како да персонализирам постоечка табла во Сиборд?
За да персонализирате постоечка табла, изберете го катанчето на горниот десен агол на лентата над таблата, (под стрелката со крст). Откако ќе го направите ова, друга лента ќе се појави под црната почетна лента и ќе најдете мала иконка за уредување на левата страна за да додадете картичка или табла. Откако ќе се избере иконката за уредување, сивата лента треба да стане сина, а на десната страна ќе видите мала корпа за отпадоци и молив.
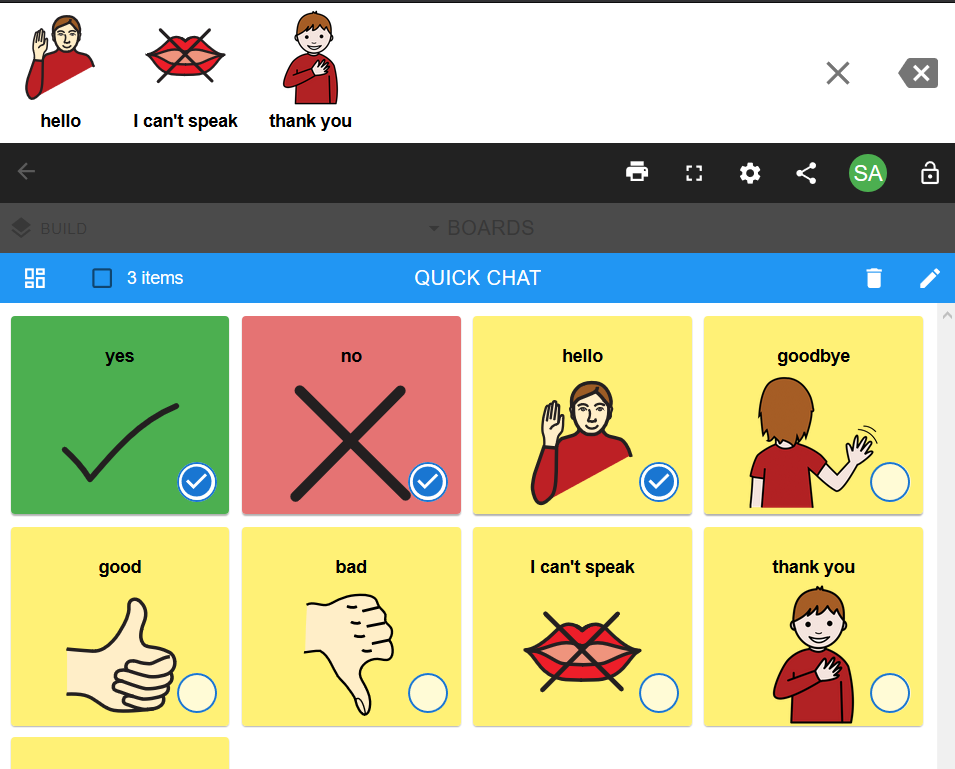
За да ја персонализирате таблата, изберете го моливот и ќе можете да ја промените ознаката, да поставите слика и да додадете Вокализација.
Дали можам да користам мои слики кога ја уредувам таблата?
Да, можете да користите своја сопствена слика кога уредувате табла. За да користите ваша сопствена слика, може да ја прикачите сликата кога креирате нова табла (со избирање на знакот плус (+) на сивата лента по отклучувањето на страницата). Исто така може да уредувате постоечка картичка со своја сопствена слика.
Дали може да се промени редоследот на елементите на таблата?
Да! Кога уредувате табла, отклучете го екранот користејќи го симболот за отклучување. Потоа изберете ја иконата за уредување на левата страна (под иконата „Креирај“). Потоа можете да го повлечете пиктограмот/симболот или папката каде и да сакате да ги ставите во истата табла.
Како да изберам повеќе елементи за уредување?
На ист начин го менувате редоследот на елементите во таблата, но наместо да избирате и влечете, го избирате кругот внатре во пиктограмот/квадратот на симболот. За да уредите повеќе симболи, може да изберете повеќе од еден. Откако ќе го направите тоа, изберете ја иконата „молив“ на десната страна и тоа ќе ви овозможи да ги уредите избраните елементи.
Како да најдам нови симболи кога ја уредувам плочката?
Изберете ја иконата за уредување на левата страна од лентата на таблата и изберете го пиктограмот/симболот што сакате да го промените. Изберете го и штом синиот прстен ќе стане штиклиран, одете на иконата „Молив“ од десната страна. Откако ќе го изберете моливот, ќе забележите дека има икона „ЛУПА“ за пребарување на симболи. Кога ќе се активира опцијата за пребарување ќе ја видите библиотеката со симболи во лентата за уредување. Внесете го концептот / ознаката / зборот што го барате и ќе се појават симболите. Откако ќе изберете еден симбол, тој автоматски ќе ве врати на страницата за уредување картички.
Дали плочките може да се постават на фиксна позиција во таблата?
Вообичаено, кога ќе креирате нова табла, Cboard ќе додаде флуентна табла. Сепак, можно е да се трансформира таблата во **стабилна табла Тие ги имаат следните карактеристики:</p>
- Мрежата нема да се промени за различна големина на екран или за ориентација на уредот.
- Бројот на редици и колони може да се дефинира.
- Плочките имаат фиксна позиција во мрежата.
За да конвертирате флуентна табла во стабилна табла, едноставно уредете ја таблата и префрлете ја опцијата во лентата со алатки за да ја промените. Вашата табла ќе го промени својот изглед и ќе се прикажат индикаторите за редови и колони.
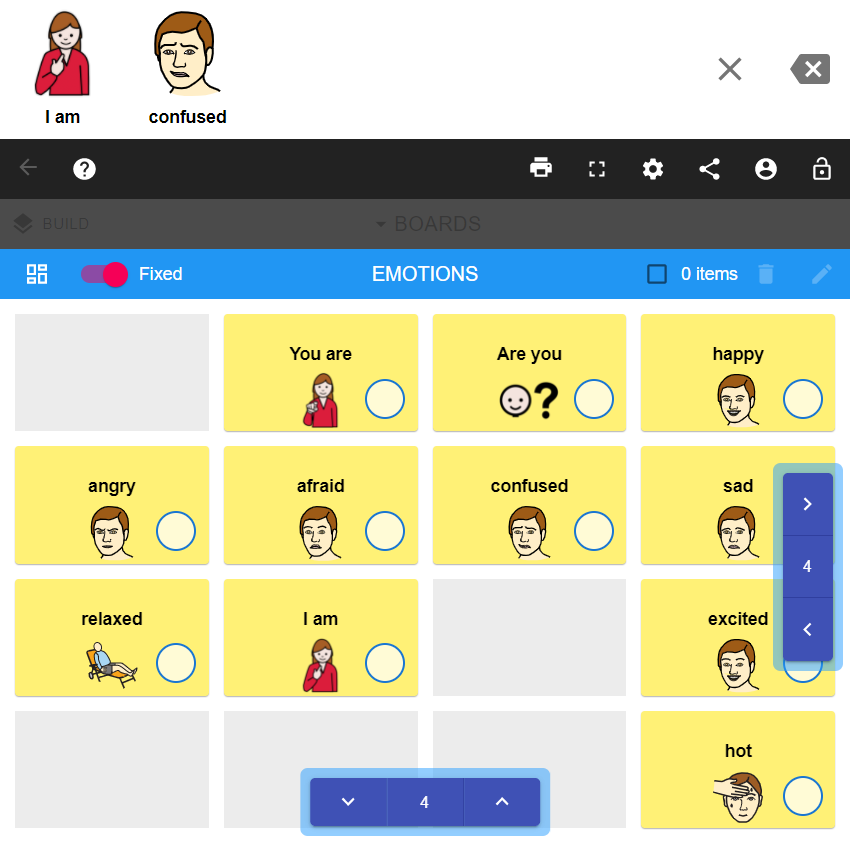
Како да поставам одреден број на редици и колони во таблата?
Прво, треба да ја трансформирате таблата во фиксна табла (видете ја претходната тема). Во режимот на уредување, вашата табла ќе прикажува индикатори за редови и колони. Може да имате интеракција со овие контроли со цел да го зголемите или намалите бројот на редови и колони што ги сакате.
Експорт и импорт
Како да ја експортирам мојата табла во Сиборд?
Избери Експорт и преземи ја твојата Сиборд со избор или на OpenBoard или Експорт.
Изберете „Експорт“ и преземете ја вашата Cboard со избирање на OPEN BOARD или EXPORT.
Како да импортирам табла во Сиборд?
За да инпортирате табла, користете ги чекорите како за експортирање. IMPORT е под Export, стрелка свртена нагоре со хоризонтална лента под неа.
Кој формат на датотека користи Сиборд за експорт/импорт?
За да импортирате и експортирате табли имате две опции:
- Користење на Сиборд тип на табли.
- Користете OpenBoard форматирани датотеки. Дознајте повеќе за Форматот на отворена табла
Display capabilities
Што може да променам на екранот?
Поставките за екранот може да се уредуваат во ПОСТАВКИ, во категоријата СИСТЕМ. Опцијата за екранот е под опциите за експортирање и импортирање. Откако ќе изберете „Дисплеј“, може да ја промените големината на корисничкиот интерфејс (UI), како и големината на фонтот на апликацијата со избирање на саканата големина. Црвената точка треба да биде под големината што сакате да ја изберете.
Дали може да ја променам големината на копчињата во Сиборд?
Да! Можете да ја промените големината на картичките или копчињата во поставките. Во категоријата Систем, изберете Дисплеј и ќе ви бидат дадени 3 опции за големина: Стандардна, Голема, Екстра голема. Видете ја сликата подолу:
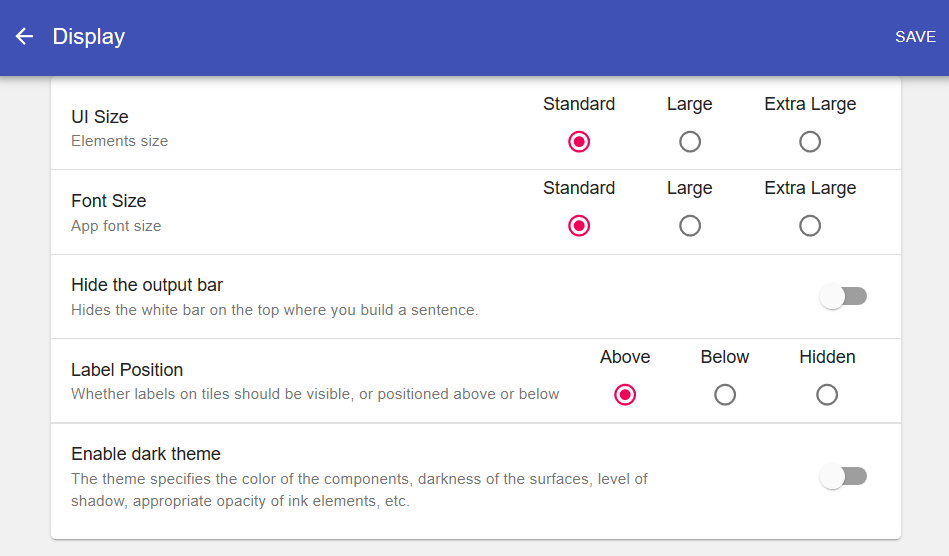
Скенирање
Дали може да користам техники за скенирање за пристап до симболите?
Скенирањето е местото каде што ставките во селекцијата се прикажуваат последователно со текот на времето и корисникот прави селекција индиректно, обично со пристап со издвоени кликови. СКЕНИРАЊЕТО во Cboard работи во рамките на Поставките и категоријата систем. Постојат различни поставки за скенирање. Прво треба да ја овозможите поставката за скенирање со нејзино вклулчување. Потоа можете да го изберете временското доцнење, како и методот (автоматско или рачно). Имајте предвид дека кога користите таблет или паметен телефон, тој може да има и своја вградена опција за скенирање.
Communicator builder
Што е градител на комуникатор?
Билдерот на комуникатори е карактеристика што ви овозможува да манипулирате со таблите за нивно копирање, бришење, објавување, додавање и отстранување. За да пристапите до функционалноста, треба да ги отклучите поставките и да кликнете на копчето „креирај. Ќе видите нова страница структурирана во три различни таба: табли, јавни табли, сите мои табли. Видете ја сликата подолу:
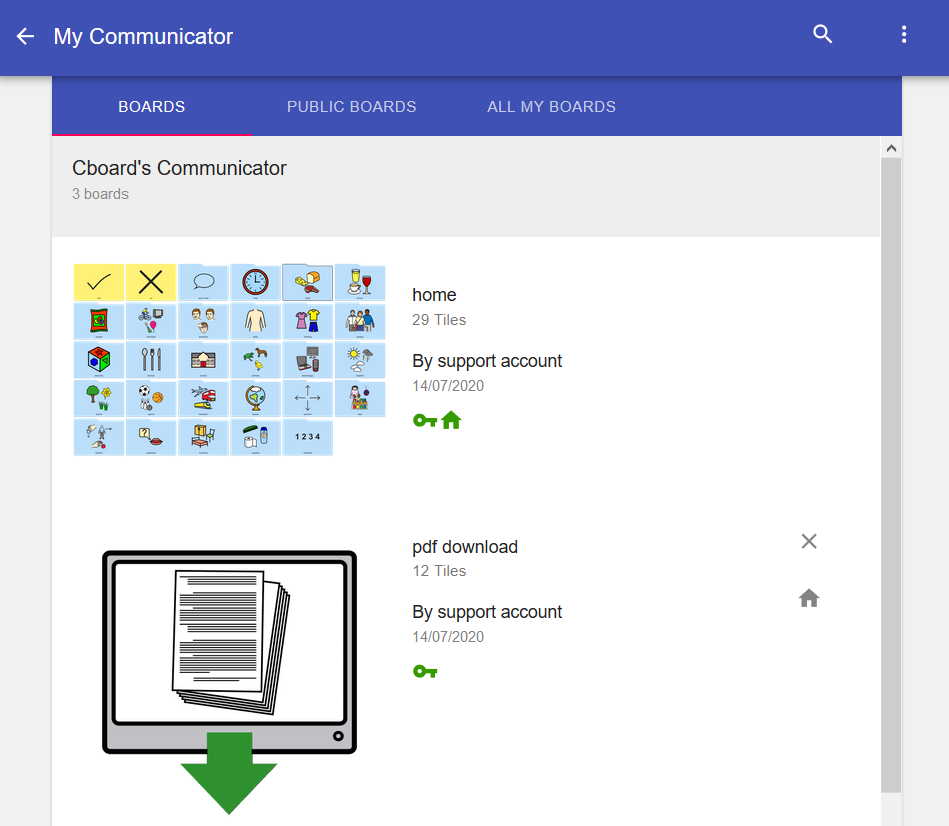
Communicator boards
Првичниот таб што ќе го видите во Билдерот на комуникатори е табот Табли во комуникаторот, што ќе ги прикаже сите табли вклучени во вашиот комуникатор. Може да направите промени во вашиот комуникатор преку следниве копчиња:
-
Отстрани табла од комуникаторот: ова копче ќе ја исклучи таблата од комуникаторот, но нема да ја избрише од базата со податоци и понатаму ќе биде достапно во „Сите мои табли“.
-
Постави основна табла: ова копче ќе ја постави таблата да биде првата табла што ќе се појави секој пат кога ќе се најавиш на Сиборд.
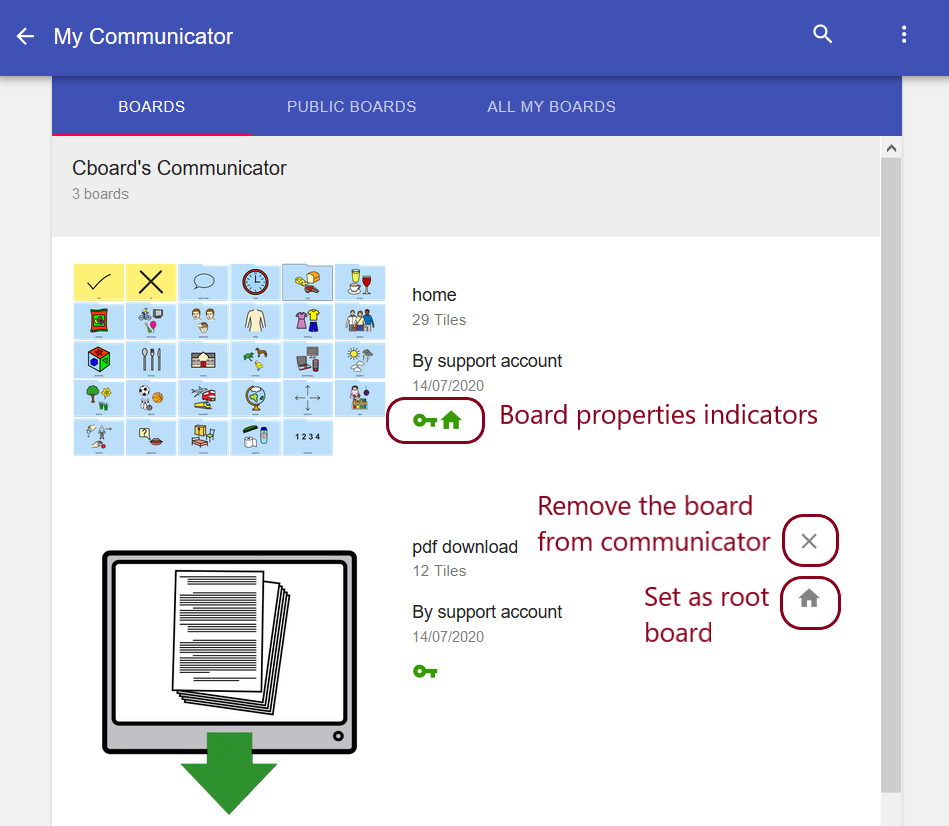
Public boards
- Копирај ја таблата: ова копче ќе создаде копија од таблата и ќе ја додаде во вашиот комуникатор. Бидејќи ова е копија од јавната табла, можете да ја уредувате оваа табла како што сакате без да влијаете на оригиналната јавна табла.
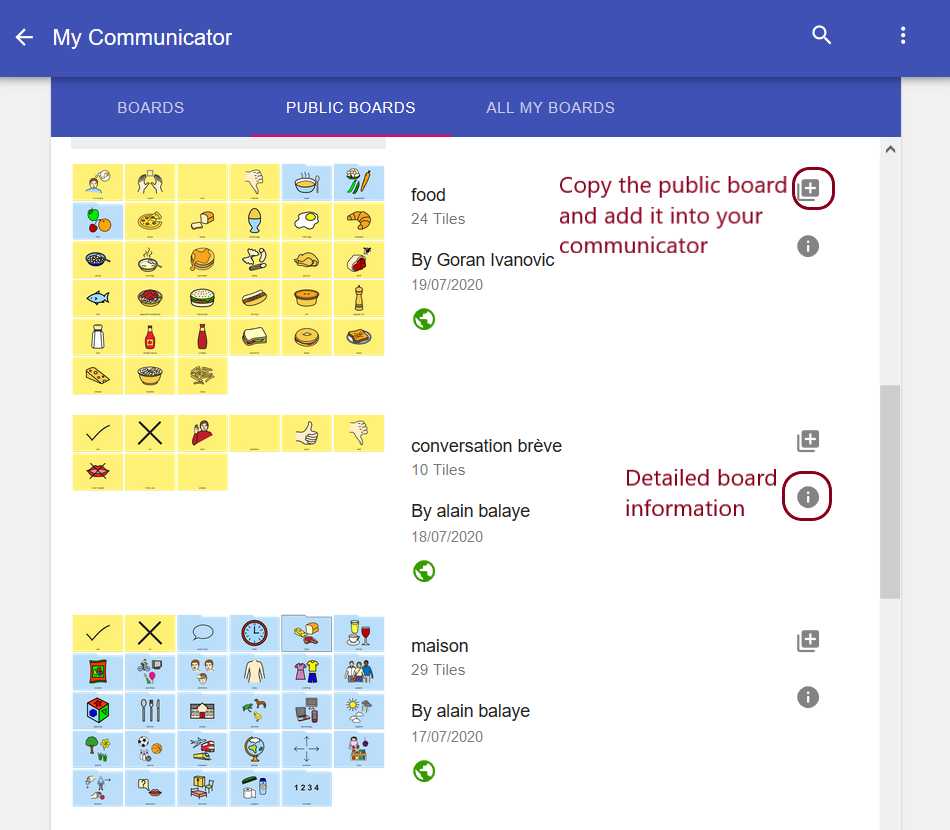
Сите мои табли
Имајте предвид дека САМО регистрираните корисници можат да пристапат до функционалноста на овој таб.
-
Отстрани ја таблата од комуникаторот: ова копче ќе ја отстрани таблата од комуникаторот, но нема да ја избрише од базата со податоци, така сè уште ќе остане достапна.
-
Додај табла во комуникаторот: ова копче ќе додаде табла во комуникаторот.
-
Објави ја таблата: Ова копче ќе ја објави таблата јавно со што таа ќе биде прикажана под табот јавни табли. Секој може да ја види вашата табла.
-
Приватизирај ја таблата: ова копче ќе ја направи таблата приватна со што таа нема да биде прикажана под табот Јавни табли. Никој не може да ја види вашата табла.
-
Избриши ја таблата: ова дејство ќе ја избрише таблата и таа не ќе може да се врати. Таблата ќе биде отстранета од базата на податоци.