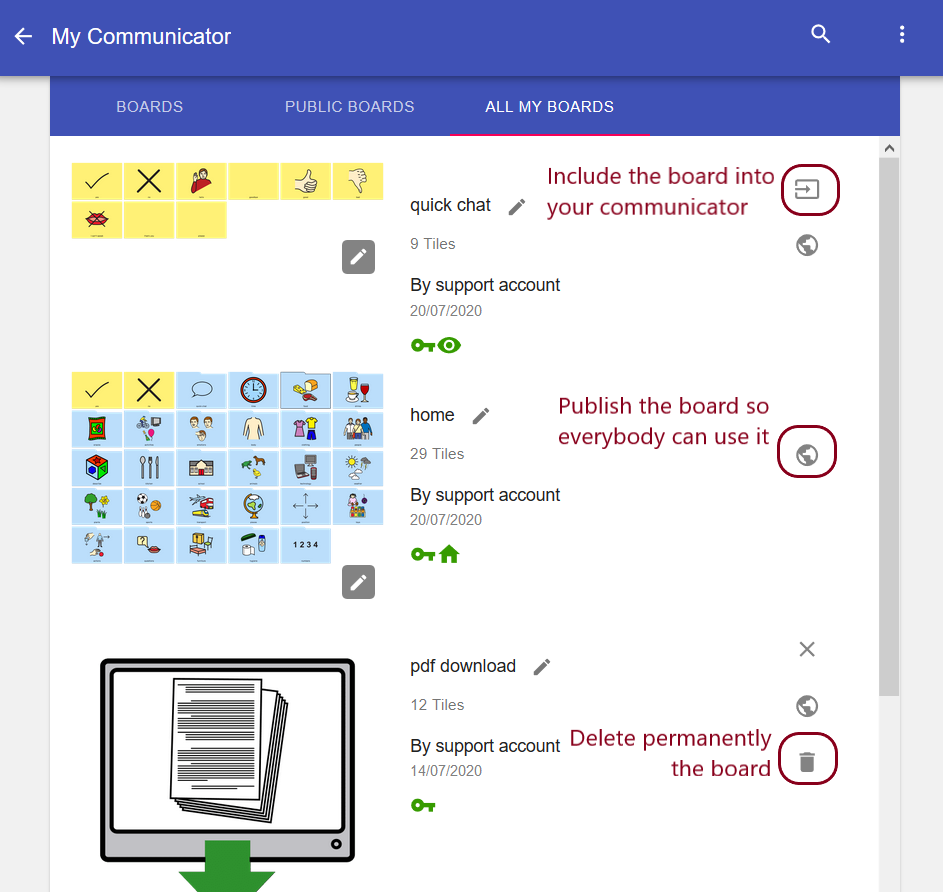Aiuto di Cboard
Sommario
- Cos’è Cboard?
- Registrazione e login
- Come posso registrarmi a Cboard?
- Posso registrarmi usando i miei account sui social media?
- Come posso accedere a Cboard dopo essere un utente registrato?
- Come posso disconnettermi?
- Qual è la differenza tra un utente registrato e un utente non registrato?
- Come posso aggiornare le mie informazioni utente?
- Come reimpostare la mia password?
- Prezzo
- Caratteristiche
- Quali dispositivi e sistemi operativi sono supportati?
- Quali lingue sono supportate da Cboard?
- Cboard può leggere il mio messaggio ad alta voce?
- Funzionalità vocali
- Esporta e importa
- Funzionalità di visualizzazione
- Posso modificare le impostazioni di navigazione?
- Navigazione attraverso l’interfaccia
- Impostazioni
- parlando
- Modifica della scheda
- Come faccio a creare una scheda vuota?
- Come personalizzo una scheda esistente in Cboard?
- Posso usare le mie foto quando modifico una lavagna?
- Posso modificare l’ordinamento degli elementi in una scheda?
- Come seleziono più elementi da modificare?
- Come posso trovare nuovi simboli quando modifico una tessera?
- Posso posizionare le tessere del tabellone in posizioni fisse?
- Come imposto un numero specifico di righe e colonne nella mia bacheca?
- Esporta e importa
- Funzionalità di visualizzazione
- lettura
- Generatore di comunicazioni
Cos’è Cboard?
Cboard è un’applicazione web gratuita per bambini e adulti con problemi di linguaggio e linguaggio, che facilita la comunicazione con immagini e sintesi vocale.
Registrazione e login
Come posso registrarmi a Cboard?
Per registrarti a Cboard, inizia seguendo i passaggi nella pagina di benvenuto in cui troverai una scelta di accessi.
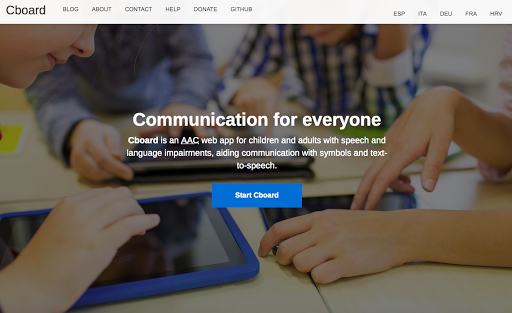
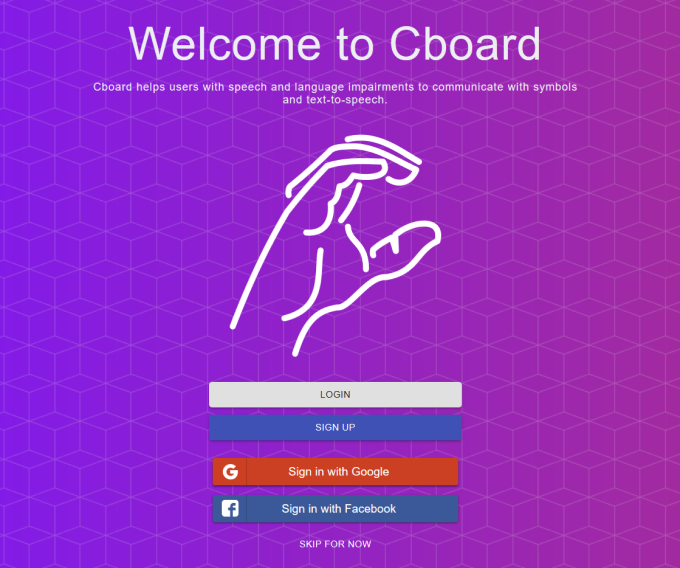
Se sei un nuovo utente, premi ISCRIVITI e apparirà un breve modulo che richiede le informazioni di base per creare il tuo account.
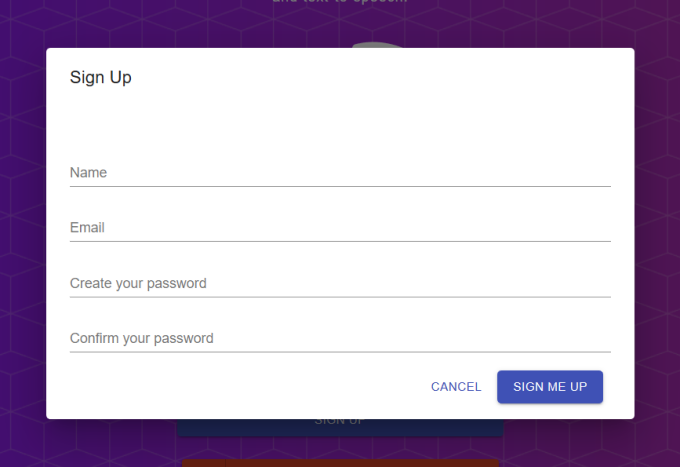
Dopo aver compilato queste informazioni, poco dopo riceverai un’e-mail con un link da seguire per confermare il tuo account.
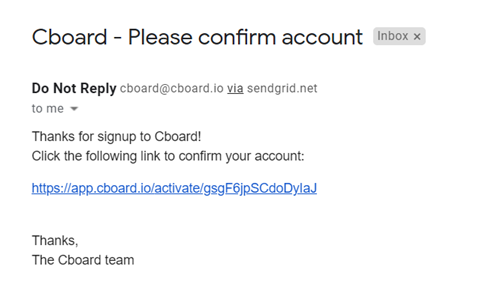
Queste informazioni sono detenute dalla società solo per supportare l’uso di Cboard e offrire aiuto quando necessario. Non è condiviso con altre organizzazioni, (Vedi Dettagli sulla privacy).
Dopo aver verificato il tuo account, avrai accesso a Cboard e riceverai un’altra e-mail di conferma dell’avvenuta verifica del tuo account.
Posso registrarmi usando i miei account sui social media?
Sì! Nella pagina di accesso, ti verrà data la possibilità di registrarti con il tuo account Google o Facebook se lo desideri. Puoi anche registrarti con un indirizzo e-mail.
Come posso accedere a Cboard dopo essere un utente registrato?
Per accedere a Cboard, segui il primo passaggio utilizzato per registrarti, ma invece di selezionare REGISTRATI nella schermata di benvenuto, seleziona ACCEDI. Ti verrà quindi chiesto di fornire l’e-mail con cui ti sei registrato inizialmente e la password che hai impostato.
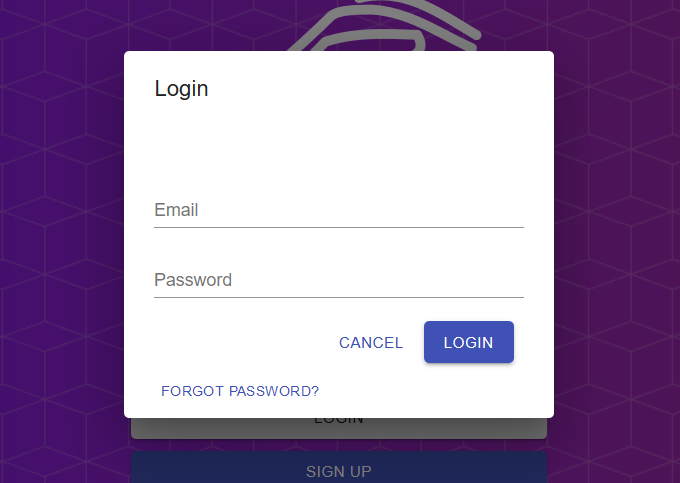
Quali sono le diverse opzioni per configurare Cboard?
Una volta effettuato l’accesso a Cboard, è possibile accedere a diverse opzioni per configurare e sviluppare la scheda di comunicazione fornita quando Cboard è in modalità sbloccata. Vedi l’elenco di tutte le opzioni chiave di seguito:
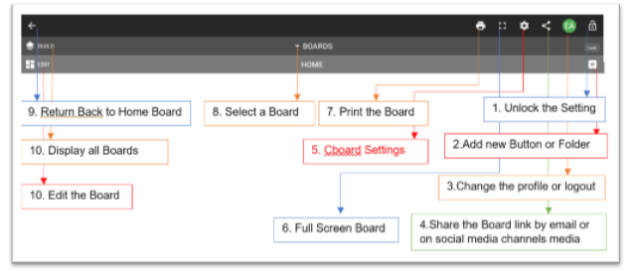
Come posso disconnettermi?
È possibile disconnettersi selezionando l’icona delle impostazioni e l’opzione verrà visualizzata in rosso. Puoi anche selezionare il simbolo del lucchetto nell’angolo destro, fare clic tre volte e una volta sbloccato lo schermo e appare la barra rossa, seleziona l’icona a sinistra del lucchetto (la tua immagine se ne hai caricata una) e l’opzione per accedere fuori apparirà in rosso.
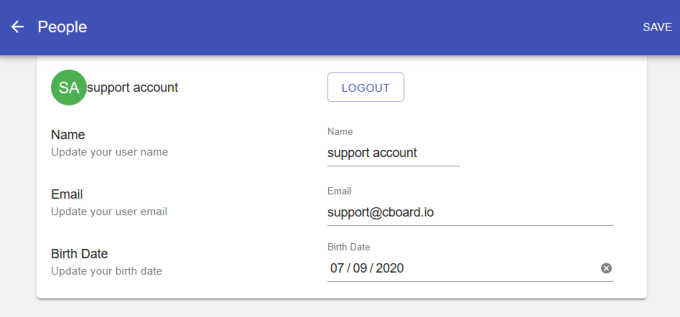
Qual è la differenza tra un utente registrato e un utente non registrato?
Un utente registrato è in grado di personalizzare le proprie bacheche e le modifiche apportate verranno salvate sul proprio account in modo che quando effettuano nuovamente l’accesso possano utilizzare le proprie bacheche personalizzate. Un utente non registrato non sarà in grado di salvare le modifiche in modo sicuro. Ti consigliamo di registrarti per ogni evenienza, in modo che le tue modifiche siano garantite per essere salvate.
Come posso aggiornare le mie informazioni utente?
Per aggiornare le informazioni dell’utente, seguire gli stessi passaggi che si utilizzerebbero se si stesse tentando di disconnettersi. Seleziona il simbolo del lucchetto nell’angolo in alto a destra della scheda: tre clic o tocchi e, una volta sbloccato lo schermo, seleziona l’icona a sinistra del lucchetto (iniziali nome utente, foto), quindi puoi modificare le informazioni utente .
Come reimpostare la mia password?
Per reimpostare la password, inviare un’e-mail a support@cboard.io e ti risponderemo.
Prezzo
Quanto costa Cboard?
Cboard è completamente gratuito.
Caratteristiche
Quali dispositivi e sistemi operativi sono supportati?
Cboard è disponibile online utilizzando una vasta gamma di dispositivi, inclusi desktop, tablet e telefoni cellulari che utilizzano sistemi operativi Mac, Windows e Android. È ottimizzato per i browser come Chrome, Firefox, Edge e Safari e un’app per Android è disponibile su Google Play.
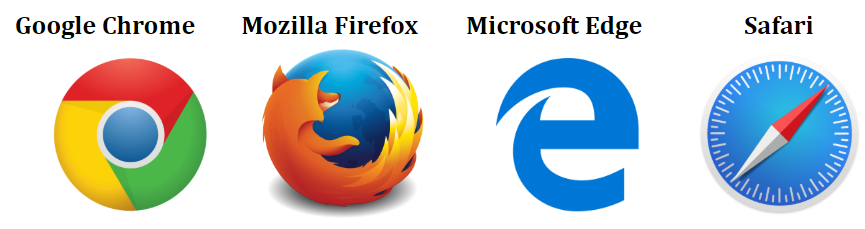
Poiché Cboard è un’app basata sul Web, risponderà alle impostazioni fornite dai singoli browser. Ciò può significare che hai risultati diversi rispetto alle impostazioni fornite da Cboard. Ad esempio, potresti trovare diverse opzioni vocali offerte.
Non dimenticare che puoi anche utilizzare l’ingrandimento del browser o lo zoom in una certa misura a seconda delle dimensioni dello schermo del computer, del tablet o del telefono.
Chiedi a Cboard di utilizzare la modalità ad alto contrasto per le persone con disabilità visiva poiché le opzioni basate sul browser non sono utili quando si utilizza questo tipo di app Web.
Quali lingue sono supportate da Cboard?
Cboard viene fornito con il supporto per 33 lingue. Per selezionare una lingua diversa vai su IMPOSTAZIONI - seleziona LINGUA e appariranno quelle disponibili. Fai una scelta e un segno di spunta apparirà accanto alla lingua.
Cboard può leggere il mio messaggio ad alta voce?
Sì, Cboard utilizza l’output vocale sintetico disponibile sul dispositivo per leggere le singole etichette che si trovano sotto ciascun simbolo quando vengono aggiunte alla casella di output del messaggio. È possibile selezionare un messaggio completo e verrà anche letto ad alta voce. Se una registrazione personalizzata di un suono, una parola o una frase è stata aggiunta a un simbolo (istruzioni in Conversazione - Registrazioni vocali) sentirai quella registrazione invece della voce sintetizzata. Questo può essere molto utile quando una traduzione non è disponibile in una lingua, è necessaria la voce di un bambino o l’accento è inaccettabile. Assicurati che l’accesso al web sia stato fornito al tuo microfono.
Funzionalità vocali
Per regolare le capacità vocali, vai su IMPOSTAZIONI e nella categoria LINGUA è la categoria SPEECH. Quando selezioni SPEECH, sarai in grado di modificare il tono e il ritmo del discorso su Cboard.
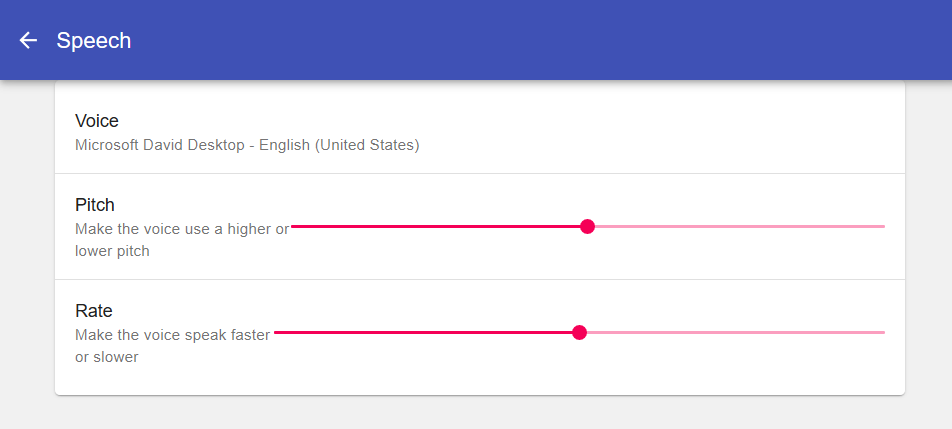
Esporta e importa
Entrambe le opzioni da esportare si trovano in IMPOSTAZIONI nella categoria SISTEMA, sotto Lingua e voce. La categoria EXPORT ti darà la possibilità di caricare un OpenBoard o un PDF. La categoria IMPORT aprirà i file salvati dopo aver selezionato RIPRISTINA.
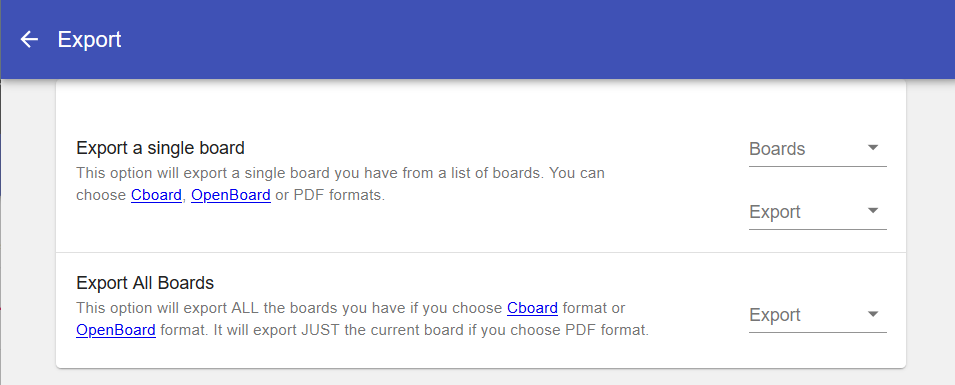
Funzionalità di visualizzazione
Le impostazioni di visualizzazione possono essere modificate in IMPOSTAZIONI, nella categoria SISTEMA. L’opzione Visualizza è proprio sotto Esporta e Importa. Se selezioni DISPLAY, puoi modificare la dimensione dell’interfaccia utente e la dimensione del carattere dell’app selezionando la dimensione desiderata. Il punto rosso dovrebbe essere inferiore alla dimensione che si desidera scegliere.
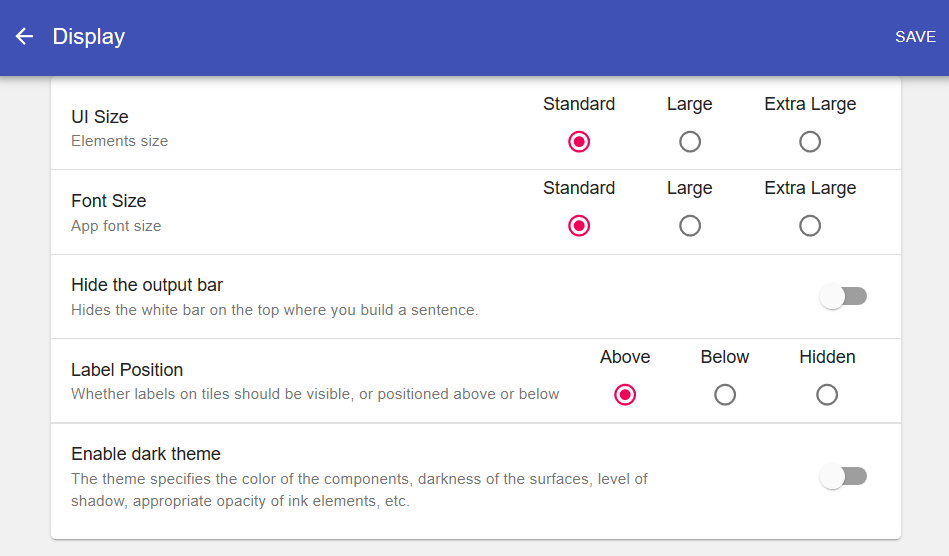
Posso modificare le impostazioni di navigazione?
Utilizzare la sezione NAVIGAZIONE per modificare e facilitare il modo in cui si utilizza per spostarsi all’interno di Cboard ed eliminare i simboli nella finestra di messaggio. La navigazione alla fine della categoria SISTEMA in IMPOSTAZIONI ti consente di avere un pulsante ‘indietro’ più grande che è più facile da selezionare. È anche possibile consentire a un pulsante di eliminazione (‘x’) di apparire sopra ogni simbolo quando vengono visualizzati nella finestra di messaggio. Ciò può semplificare l’eliminazione dei simboli all’interno di una frase. Ma attenzione alle esigenze degli utenti in quanto può anche confondere alcune persone.
Navigazione attraverso l’interfaccia
Per modificare e facilitare la navigazione attraverso Cboard, selezionare NAVIGAZIONE, l’ultima voce di menu in SISTEMA (tutto in Impostazioni) consente di aggiungere alcuni dettagli per semplificare l’utilizzo della scheda. La prima opzione in Navigazione consente un pulsante “indietro” più grande che è più facile da selezionare a causa delle dimensioni. Il secondo aggiunge un pulsante ‘x’ per semplificare l’eliminazione dei simboli e il terzo semplifica lo sblocco richiedendo un solo clic per sbloccare le impostazioni.
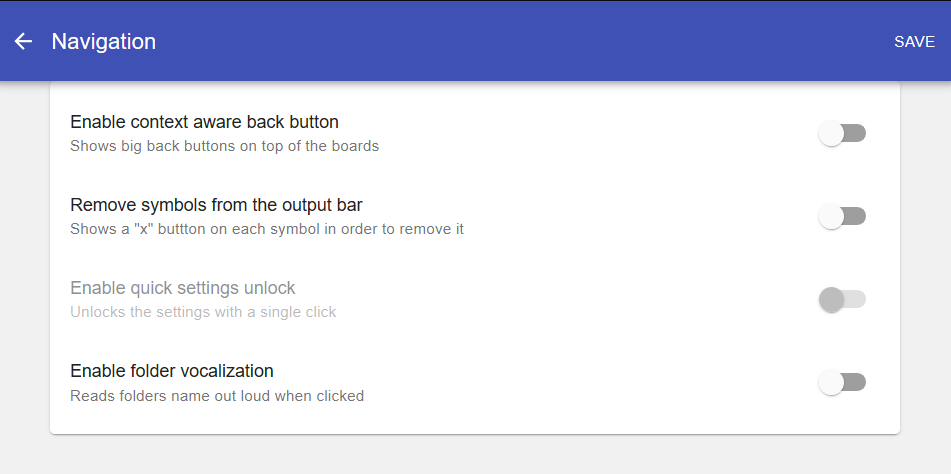
Impostazioni
Come posso accedere alle impostazioni in Cboard?
Una volta effettuato l’accesso a Cboard, si aprirà la pagina HOME.
Per accedere alle IMPOSTAZIONI, selezionare il piccolo lucchetto sul lato destro tre volte, sotto la freccia. Una volta fatto questo, una barra grigia apparirà sotto la barra HOME nera e il pulsante ‘Impostazioni’ apparirà direttamente a sinistra del lucchetto sulla barra HOME, la seconda da destra.
Come faccio a stampare il mio set di schede in Cboard?
Per stampare la tua scheda, premi il logo della stampante sul lato sinistro della barra HOME nera, dopo aver sbloccato la pagina HOME. Un documento portatile Adobe (.pdf) verrà scaricato nella tua tecnologia.
Come vedo Cboard a schermo intero?
Per vedere Cboard a schermo intero, sblocca lo schermo premendo il simbolo del lucchetto sul lato destro, quindi sulla riga più alta (la barra nera), il secondo simbolo da sinistra che sembra un rettangolo espande lo schermo.
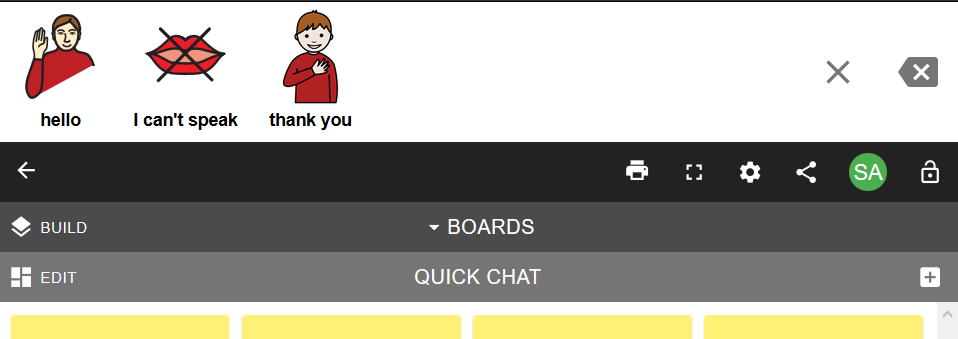
Come faccio a condividere una scheda?
Per condividere una scheda, sblocca lo schermo premendo il simbolo del lucchetto sul lato destro, quindi sulla riga più alta (la barra nera), il terzo simbolo a destra ti dà la possibilità di condividere la scheda su e-mail, Facebook, Twitter o copia il link da inviare a qualcuno.
parlando
Come faccio ad aggiungere una voce registrata personalmente ai simboli su Cboard?
-
Vai alla scheda che desideri utilizzare.
-
Sblocca la scheda utilizzando il blocco sul lato destro.
-
Seleziona il pulsante EDIT sul lato sinistro.
-
Scegli quale cella simbolo o riquadro a cui desideri aggiungere una registrazione vocale. Dopo aver selezionato la tessera o una serie di tessere, verrà visualizzato un segno di spunta blu in ciascuna di esse e saranno evidenziate.
-
Seleziona l’icona PENCIL sull’estrema destra della barra blu chiaro.
-
Una volta aperta la tessera, ti viene data la possibilità di utilizzare un registratore vocale per aggiungere un suono, una parola o una frase ecc.
-
Aggiungi l’etichetta per la vocalizzazione
-
Infine, seleziona il simbolo del microfono e registra, puoi registrare più volte e riprodurlo prima di salvarlo sulla scheda.
Se sono stati selezionati più simboli, utilizzare NEXT per passare al simbolo successivo e ripetere il processo.
Come posso passare a una voce diversa?
Per regolare le capacità vocali / vocali, accedere alle impostazioni e nella categoria LINGUA è la categoria SPEECH. Quando selezioni SPEECH sarai in grado di modificare il tono e il ritmo del discorso su Cboard. Puoi anche registrare la tua voce per i simboli seguendo i passaggi sulla risposta per “Come posso aggiungere una voce registrata personalmente ai simboli su Cboard?”
Come posso cambiare il modo in cui suona una voce?
Per regolare le capacità vocali / voce / suono, andare su IMPOSTAZIONI e nella categoria LINGUA selezionare la categoria SPEECH. Sarai quindi in grado di modificare il tono e il ritmo del discorso su Cboard.
Modifica della scheda
Come faccio a creare una scheda vuota?
In Cboard una scheda vuota equivale a una cartella.
Se si desidera creare una scheda nuova o vuota, è necessario creare una nuova cartella, che creerà una nuova scheda nell’area di memorizzazione della lavagna (che è possibile visualizzare quando si passa a SCHEDE sulla barra centrale in modalità di modifica).
La nuova scheda vuota sarà immediatamente disponibile per la modifica e può essere impostata come scheda principale (usando il pulsante build), il che significa che sarà la prima scheda che vedrai alla successiva apertura di Cboard.
Per creare una nuova cartella, iniziare sbloccando lo schermo selezionando il pulsante di blocco sul lato destro. Dopo aver sbloccato lo schermo, selezionare il simbolo più (+) sul lato destro, per AGGIUNGERE PIASTRELLA. Ti verrà quindi data la possibilità di aggiungere una tessera / PULSANTE che è la prima e automatica opzione o selezionare la CARTELLA Questa azione crea una NUOVA SCHEDA alla quale puoi aggiungere più tessere e cartelle.
Dopo aver assegnato un nome alla cartella, puoi caricare un’immagine in modo simile alla creazione di un riquadro con un’impostazione e un’etichetta di colore. Questa nuova cartella si collegherà automaticamente a una scheda sopra di essa (se inclusa una fila di tessere). Apparirà nel tuo elenco di schede come una scheda vuota fino a quando non viene popolata con simboli ed etichette.
Come personalizzo una scheda esistente in Cboard?
Per personalizzare una tavola esistente, seleziona il BLOCCO nell’angolo in alto a destra della barra sopra la tavola (sotto la freccia con una croce). Una volta fatto questo, un’altra barra apparirà sotto la barra HOME nera e troverai una piccola icona a blocchi (EDIT) sul lato sinistro per aggiungere un riquadro o una cella. Una volta selezionato il blocco, la barra grigia dovrebbe diventare blu e sul lato destro vedrai un piccolo cestino e una matita.
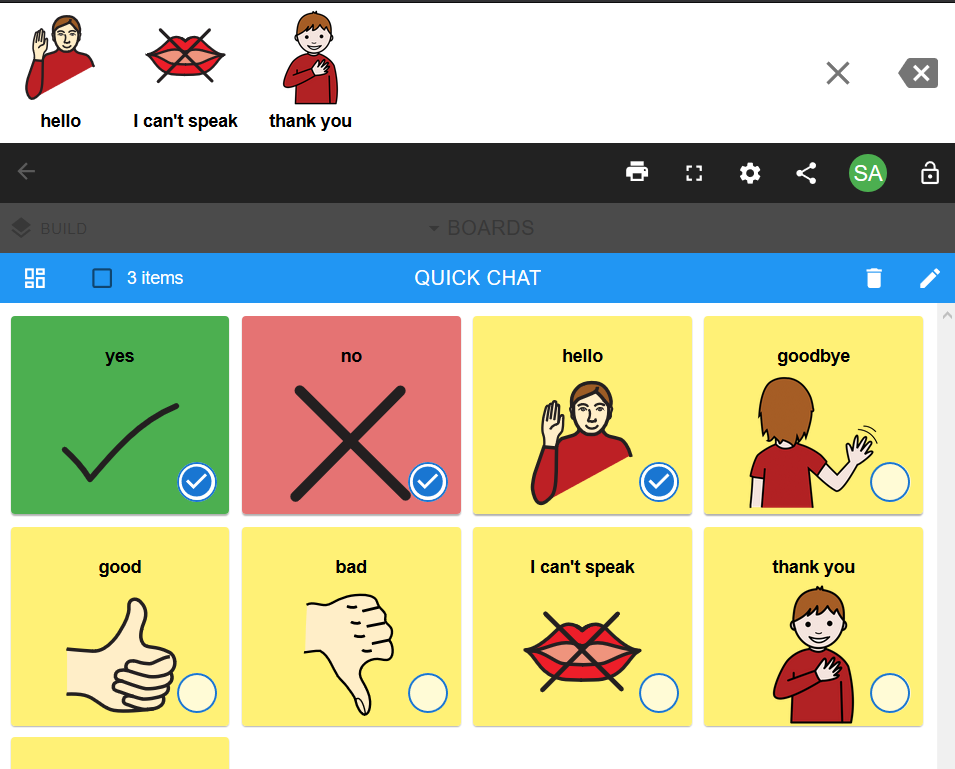
Per personalizzare la lavagna, seleziona la matita e sarai in grado di cambiare l’etichetta, caricare un’immagine e aggiungere la vocalizzazione.
Posso usare le mie foto quando modifico una lavagna?
Sì, puoi usare la tua foto quando modifichi una lavagna. Per utilizzare la tua immagine, puoi caricare l’immagine quando crei una nuova tessera (selezionando il SEGNO PIÙ (+) sulla barra grigia dopo aver sbloccato la pagina). Puoi anche modificare un riquadro esistente con la tua foto.
Posso modificare l’ordinamento degli elementi in una scheda?
Sì! Quando modifichi una lavagna, sblocca lo schermo usando il simbolo BLOCCO. Quindi selezionare l’icona del blocco EDIT sul lato sinistro (sotto l’icona BUILD). È quindi possibile trascinare il pittogramma / simbolo o la cartella in un punto in cui si desidera inserirlo nella stessa scheda.
Come seleziono più elementi da modificare?
Allo stesso modo in cui cambi l’ordine di elementi in una tavola, ma invece di selezionare e trascinare, scegli il cerchio all’interno del quadrato del pittogramma / simbolo. Per modificare molti simboli puoi sceglierne più di uno. Dopo averlo fatto, seleziona l’icona MATITA sul lato destro e questo ti permetterà di modificare gli elementi selezionati.
Come posso trovare nuovi simboli quando modifico una tessera?
Seleziona l’icona del blocco EDIT sul lato sinistro della barra della scheda e scegli il pittogramma / simbolo che desideri modificare. Selezionalo e una volta che l’anello blu ha un segno di spunta, vai sull’icona PENCIL sulla destra. Dopo aver selezionato la matita, noterai che è presente un’icona LENTE D’INGRANDIMENTO per la ricerca di simboli. Quando la funzione di ricerca è attivata, vedrai RICERCA SIMBOLI DI RICERCA in una barra di modifica. Digita il concetto / etichetta / parola che stai cercando e appariranno i simboli. Dopo aver selezionato un simbolo, tornerai automaticamente alla pagina di modifica TILE.
Posso posizionare le tessere del tabellone in posizioni fisse?
Per impostazione predefinita, quando viene creata una nuova bacheca, Cboard aggiungerà una bacheca fluente **. È comunque possibile trasformare la scheda in una scheda fissa **. Hanno le seguenti caratteristiche:
- La griglia non cambierà per le diverse dimensioni dello schermo o l’orientamento del dispositivo.
- Il numero di righe e colonne è configurabile.
- Le piastrelle avranno posizioni fisse nella griglia.
Per convertire una scheda in una scheda fissa, è sufficiente modificare la scheda e cambiare l’opzione nella barra degli strumenti per fissarla. La tua bacheca cambierà aspetto e verranno visualizzati gli indicatori di righe e colonne.
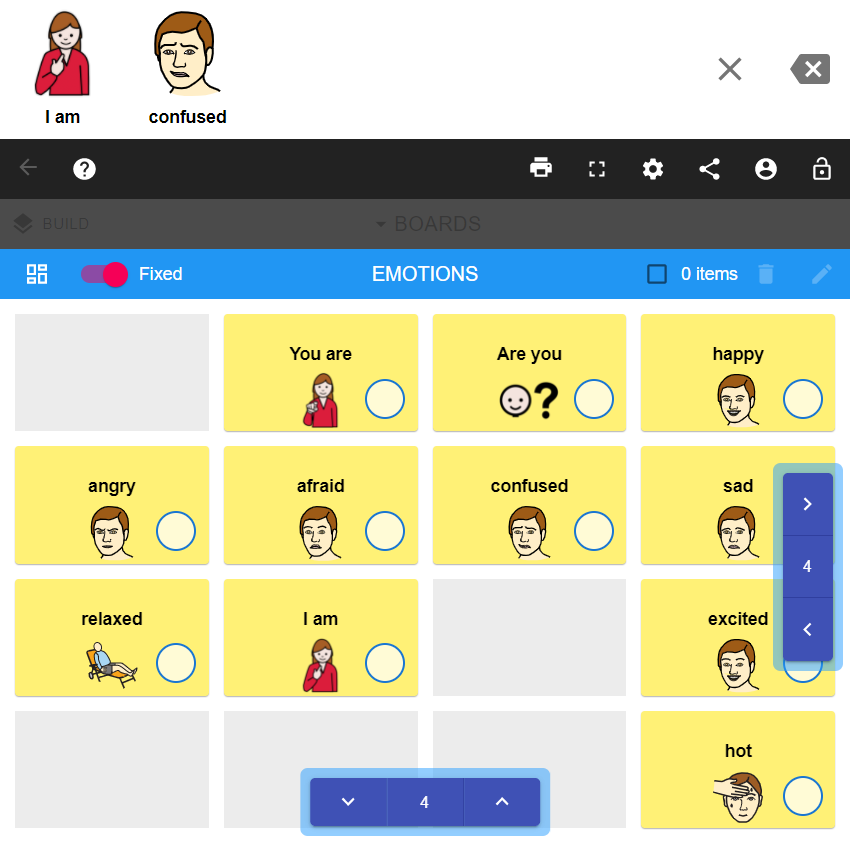
Come imposto un numero specifico di righe e colonne nella mia bacheca?
Per prima cosa, devi trasformare la scheda in una scheda fissa ** (vedi argomento precedente). In modalità edizione, la tua bacheca mostrerà indicatori di righe e colonne. Puoi interagire con questi controlli per aumentare o diminuire il numero di righe e colonne che desideri.
Esporta e importa
Come esporto la mia scheda in Cboard?
Per esportare la tua bacheca in Cboard, vai su IMPOSTAZIONI e non appena apri Impostazioni, l’opzione ESPORTA apparirà come una freccia rivolta verso il basso, sotto Lingua e discorso.
Seleziona ESPORTA e scarica la tua lavagna selezionando OPENBOARD o ESPORTA.
Come si importa una bacheca in Cboard?
Per importare una bacheca, segui i passaggi utilizzati per esportare. IMPORT è sotto Export, una freccia rivolta verso l’alto con una barra orizzontale sotto di essa.
Quale formato di file utilizza Cboard per l’importazione / esportazione?
Per importare ed esportare le schede hai due opzioni:
- Usa i file board nativi di Cboard.
- Usa file formattati OpenBoard. Ulteriori informazioni su Open Board Format
Funzionalità di visualizzazione
Cosa posso cambiare sul display?
Le impostazioni di visualizzazione possono essere modificate in IMPOSTAZIONI, all’interno della categoria SISTEMA. L’opzione Visualizza è sotto Esporta e importa. Dopo aver selezionato DISPLAY, puoi modificare la dimensione dell’interfaccia utente (UI) e la dimensione del carattere dell’app selezionando la dimensione desiderata. Il punto rosso dovrebbe essere inferiore alla dimensione che desideri scegliere.
Posso ridimensionare i pulsanti su Cboard?
Sì! Puoi ridimensionare i riquadri oi pulsanti in IMPOSTAZIONI. Nella categoria SISTEMA, seleziona VISUALIZZAZIONE e ti verranno fornite 3 opzioni per la taglia: Standard, Large, Extra Large. Vedi figura sotto:
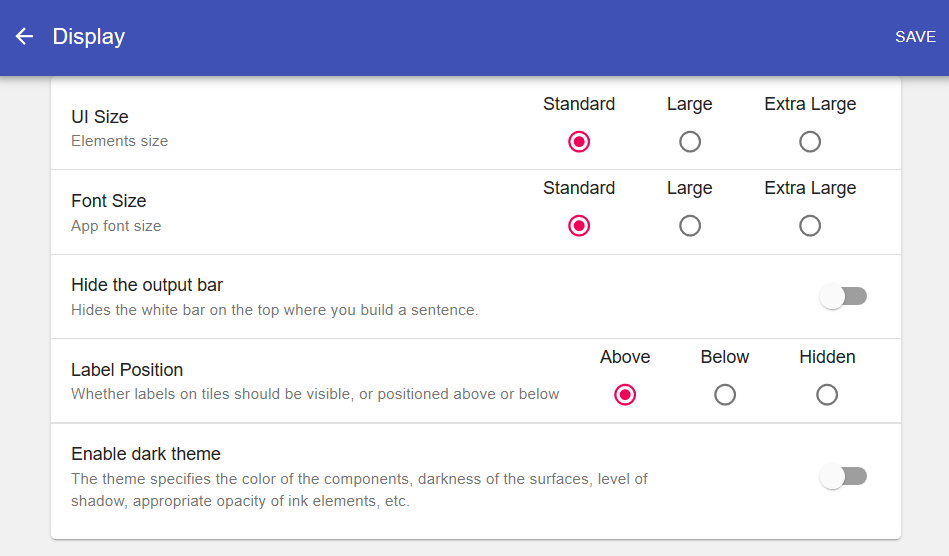
lettura
Posso usare tecniche di scansione per accedere ai simboli?
La scansione è il punto in cui gli elementi nel gruppo di selezione vengono presentati in sequenza nel tempo e l’utente effettua una selezione indirettamente, di solito tramite switch access. SCANNING su Cboard funziona all’interno delle IMPOSTAZIONI e nella categoria SISTEMA. Sono disponibili diverse impostazioni per la scansione. È necessario prima abilitare l’impostazione di scansione selezionando ABILITA. È quindi possibile scegliere il ritardo di tempo e il metodo (automatico o manuale). Tieni presente che quando si utilizza un tablet o uno smartphone, potrebbe anche avere la propria opzione di scansione integrata.
Generatore di comunicazioni
Cos’è il comunicatore builder?
Il communicator builder è una funzionalità che ti consente di gestire le bacheche per copiarle, eliminarle, pubblicarle, aggiungerle e rimuoverle. Per accedere alla funzionalità è necessario sbloccare le impostazioni e fare clic sul pulsante “Build”. Vedrai una nuova pagina strutturata su tre diverse schede: bacheche, bacheche pubbliche, tutte le mie bacheche. Vedi figura sotto:
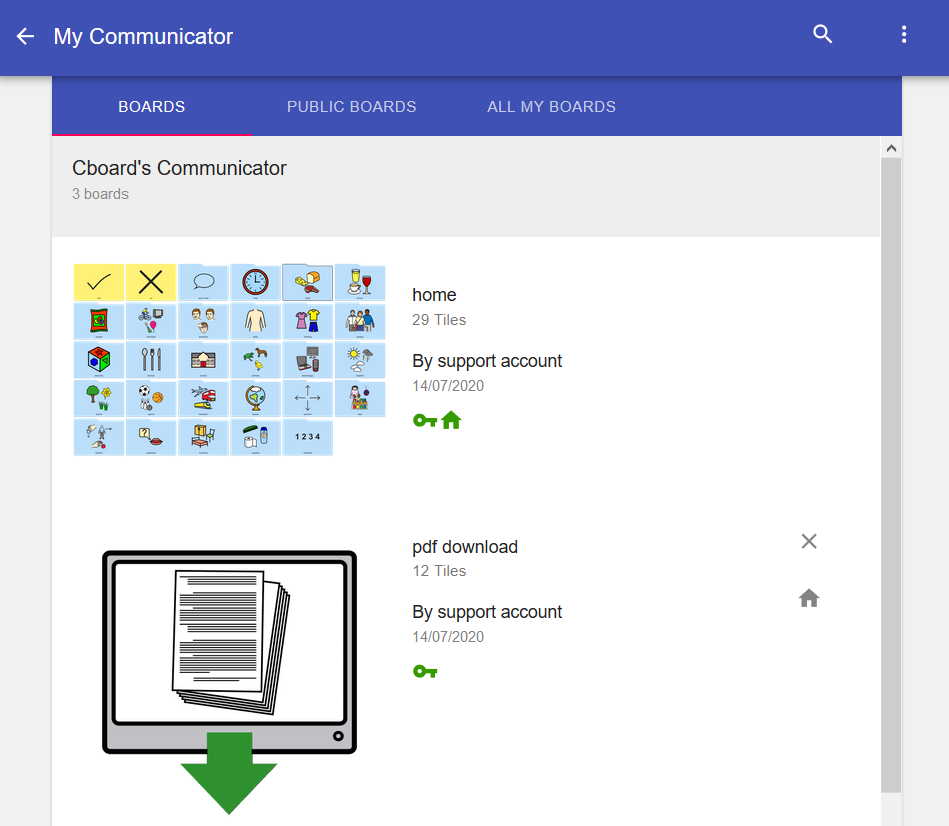
Schede comunicatore
La scheda predefinita che vedrai in communicator builder è la scheda schede communicator, che mostrerà tutte le schede incluse nel tuo communicator. È possibile apportare modifiche nel communicator dai seguenti pulsanti di azione:
-
Rimuovi scheda dal comunicatore: questo pulsante chiuderà la scheda dal comunicatore ma NON eliminerà la scheda dal database ed è ancora disponibile nella scheda “Tutte le mie schede”.
-
Imposta scheda come root: questo pulsante definirà la scheda come la prima scheda da visualizzare ogni volta che accedi a Cboard.
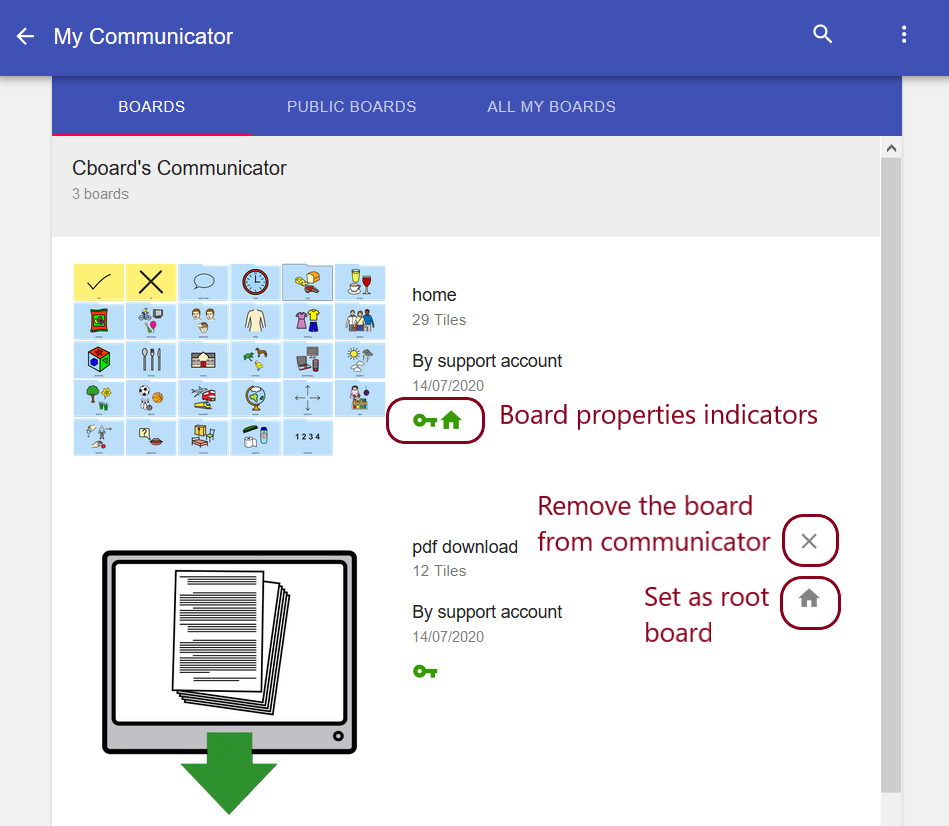
Consigli pubblici
- Copia scheda: questo pulsante creerà una copia della scheda e la aggiungerà al comunicatore. Poiché questa è una copia della bacheca pubblica, puoi modificare questa bacheca come desideri senza influire sulla bacheca pubblica originale.
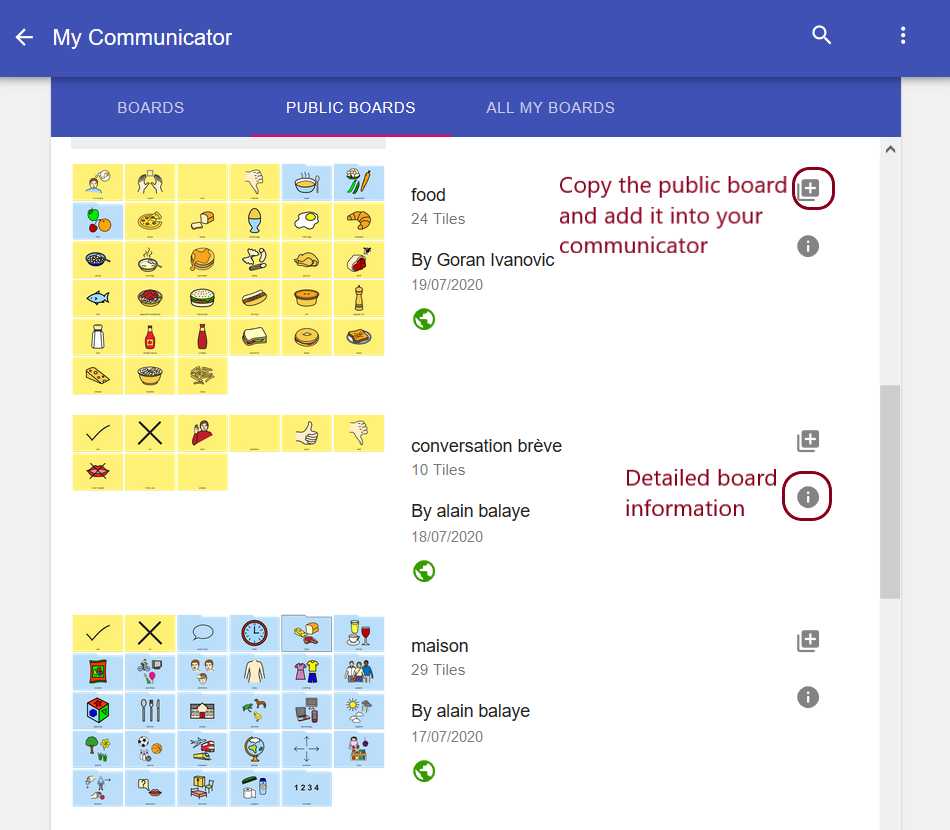
Tutte le mie tavole
Si noti che SOLO gli utenti registrati possono accedere a questa funzionalità della scheda.
-
Rimuovi scheda dal comunicatore: questo pulsante chiuderà la scheda dal comunicatore ma NON eliminerà la scheda dal database ed è ancora disponibile.
-
Aggiungi scheda al comunicatore: questo pulsante includerà la scheda al comunicatore.
-
Pubblica bacheca: questa azione renderà pubblica la bacheca e verrà visualizzata nella scheda bacheche pubbliche. Tutti possono vedere la tua tavola.
-
Annulla pubblicazione bacheca: questa azione renderà la bacheca privata e non verrà visualizzata nella scheda bacheche pubbliche. Nessuno può vedere la tua tavola.
-
Elimina scheda: questa azione eliminerà la scheda e non potrà essere ripristinata. La scheda verrà rimossa dal database.